How to Easily Delete Sheets in Excel on Mac

Managing spreadsheets effectively is crucial for anyone working with data, especially on a platform like Microsoft Excel for Mac, where managing sheets can streamline workflows and enhance productivity. Deleting unnecessary or outdated sheets is part of maintaining an organized workbook. In this comprehensive guide, we'll delve into various methods to delete sheets in Excel on a Mac, explore useful shortcuts, and provide tips to ensure your spreadsheet management is both efficient and error-free.
Why Deleting Sheets is Important

Before we dive into the mechanics of deleting sheets, let’s understand why it’s beneficial:
- Efficiency: Removing old or irrelevant sheets declutters your workbook, making navigation and management simpler.
- File Size Reduction: Deleting sheets can significantly decrease file size, enhancing loading times and performance.
- Data Integrity: Eliminating outdated sheets helps prevent errors or confusion in data analysis or presentation.

Basic Method to Delete Sheets

Here’s how you can manually delete a sheet in Excel for Mac:
- Open your workbook in Excel.
- Click on the sheet tab at the bottom of the screen to select the sheet you wish to delete.
- Right-click on the tab, and from the dropdown menu, select ‘Delete’.
- Confirm the deletion if prompted.
🔹 Note: If you accidentally delete a sheet, you can undo the action with Command + Z.
Keyboard Shortcuts for Sheet Deletion

Using keyboard shortcuts can save time. Here are the steps:
- Press fn + Delete after selecting the sheet tab.
🔹 Note: Keyboard shortcuts might not work in all versions of Excel for Mac; make sure you’re up-to-date with the latest software.
Deleting Multiple Sheets at Once
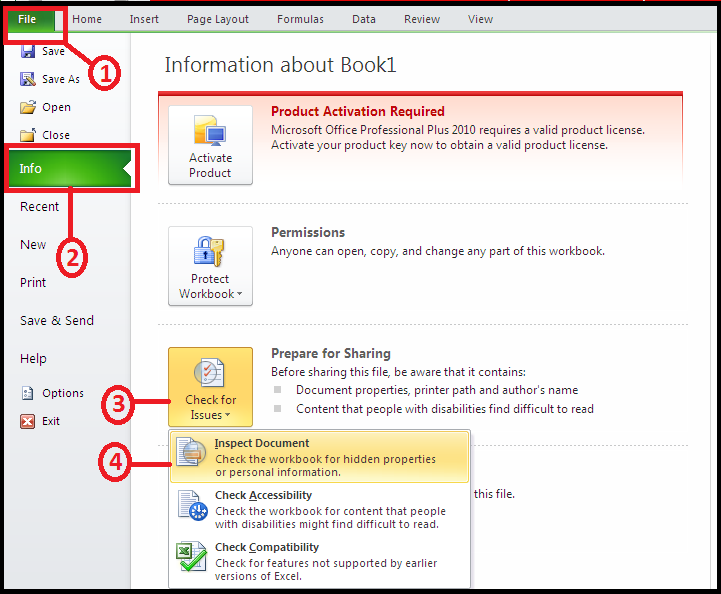
If you need to delete several sheets:
| Step | Action |
|---|---|
| 1 | Select the first sheet you want to delete. |
| 2 | Hold down Shift to select adjacent sheets or Command for non-adjacent ones. |
| 3 | Right-click on any selected sheet tab and choose ‘Delete Sheet’ from the dropdown. |
| 4 | Confirm the deletion when prompted. |

Automation with VBA Macros

If you find yourself regularly deleting sheets in multiple workbooks, consider using VBA macros:
Sub DeleteSheets()
Dim ws As Worksheet
Application.DisplayAlerts = False
For Each ws In ThisWorkbook.Worksheets
If ws.Name Like “Sheet*” Or ws.Name Like “Sheet *” Then
ws.Delete
End If
Next ws
Application.DisplayAlerts = True
End Sub
🔹 Note: Remember that macro automation should be used cautiously as it permanently deletes data without the possibility of an undo.
Tips for Preventing Accidental Deletions

To safeguard your work:
- Regularly back up your workbook to cloud services or external storage.
- Make sure you understand the VBA code before running it.
- Use password protection to secure critical sheets or restrict editing privileges.
To wrap things up, the ability to effectively manage spreadsheets by deleting sheets in Excel on Mac is vital for maintaining organization and maximizing productivity. We've covered multiple methods for deleting sheets, from simple manual techniques to using advanced shortcuts and automation through VBA macros. Each approach offers advantages depending on the user's comfort with technology and the specific task at hand. By employing these strategies, you ensure that your Excel workbooks remain relevant and efficient, allowing you to work with data in a cleaner, more organized environment. Remember to use these tools wisely, understanding that with great power comes the responsibility to use it correctly, preventing data loss and promoting efficiency in your work.
What happens if I delete a sheet with a pivot table linked to it?

+
Deleting a sheet that contains a pivot table source can break the pivot table’s data connection, causing errors in your workbook. Always ensure that pivot tables are connected to valid data sources after deleting sheets.
Can I recover a deleted sheet in Excel?

+
If you’ve deleted a sheet and not saved the workbook afterward, you might recover it by using the undo feature (Command + Z). Once the workbook is saved, recovery becomes much harder unless you have a backup or recovery software.
Is there a way to selectively delete sheets based on certain criteria?

+
Yes, with VBA scripting, you can write a macro to delete sheets based on specific criteria like sheet names, hidden sheets, or content within the sheets.



