5 Ways to Safeguard Your Excel Sheets from Editing

In a world where data is king, protecting your Excel spreadsheets from unauthorized edits is crucial for maintaining data integrity. Whether you're a business owner keeping track of financials, a researcher compiling data, or just someone who uses Excel to organize personal information, knowing how to secure your documents is essential. This guide will explore five robust methods to safeguard your Excel sheets from unwanted edits.
1. Password Protection for Workbook and Sheets

Password protection remains one of the most straightforward ways to keep your Excel files secure:
- Workbook Protection: Go to File > Info > Protect Workbook > Encrypt with Password. Enter a strong password to encrypt the workbook.
- Sheet Protection: Select the worksheet you want to protect, then go to Review > Protect Sheet. Here you can set permissions for what users can do when they open the sheet.
Setting a password for opening and editing the workbook or individual sheets ensures that only those with the password can access or modify your data.
🔐 Note: Remember your password! If lost, Excel cannot recover it for you.
2. Protecting Workbook Structure

Besides locking individual sheets, you can also protect the structure of your workbook, preventing users from:
- Adding or deleting sheets
- Moving or renaming sheets
- Hiding or unhiding sheets
Navigate to File > Info > Protect Workbook > Protect Workbook Structure. This adds an extra layer of security by controlling how users interact with the workbook layout.
3. Use of Data Validation

Data validation can restrict what users can input into cells, thereby indirectly safeguarding data:
- Select the cells you want to protect.
- Go to Data > Data Validation > Settings.
- Choose criteria for the data that can be entered (e.g., numbers, dates, list of items).
This method not only prevents invalid entries but also stops users from modifying critical data fields.
🔍 Note: Data validation is best used in conjunction with other protection methods as it can't entirely prevent editing.
4. Locking Cells and Ranges

By default, all cells in Excel are locked. However, this only takes effect when you protect the worksheet:
- Unlock cells you want users to edit before protecting the sheet.
- After setting your workbook protection (as in Step 1), ensure the "Protect worksheet and contents" option is selected.
This technique allows you to define specific areas where users can make changes while keeping the rest of the document secure.
5. Sharing Workbooks Securely

When you need to share an Excel file:
- Use File > Share > Invite People or share through OneDrive or SharePoint for collaborative work while keeping permissions intact.
- If you must share the file directly, ensure it's password-protected, or consider converting it to a PDF to prevent edits.
Secure sharing methods help maintain control over who can modify or even view your data, especially when working in a team environment or with clients.
🖥️ Note: If using cloud services, be mindful of permissions settings on the platform to prevent unauthorized access.
Securing your Excel spreadsheets is not just about preventing unwanted changes; it's about preserving the accuracy and reliability of your data. By employing these five methods—password protection, workbook structure protection, data validation, cell locking, and secure sharing—you create multiple layers of defense. Remember, each method serves a unique purpose, and using them in combination provides robust security:
- Password Protection for overall access control.
- Workbook Structure Protection for controlling structural changes.
- Data Validation for controlling the type of data entered.
- Cell and Range Locking for protecting specific areas of your sheets.
- Secure Sharing for safe collaboration and distribution.
Implementing these security measures not only safeguards your data but also instills confidence in those relying on the information within your Excel documents. Keep in mind to balance security with usability, ensuring that legitimate users can still perform necessary tasks efficiently.
Can I recover a password-protected Excel file if I forget the password?
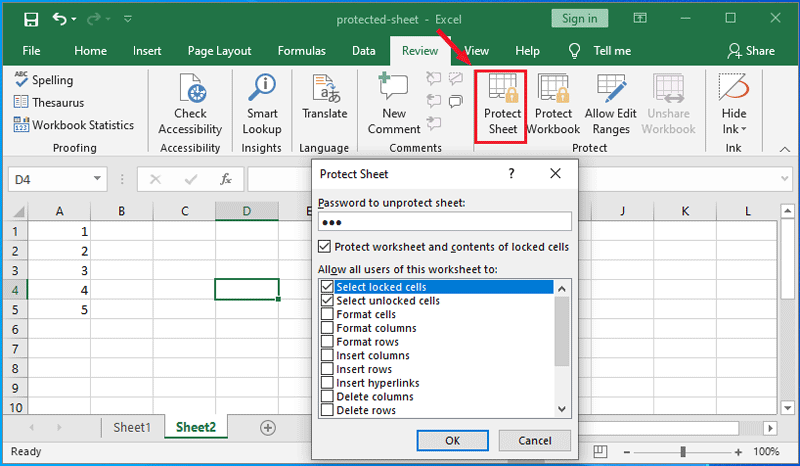
+
Unfortunately, Excel does not provide a built-in method to recover or reset a forgotten password. You’ll need to either remember it or have it reset by someone who knows it, or use third-party tools at your own risk.
What should I do if I need to edit a protected sheet?

+
If you’re locked out, ask the owner or someone with the password to unlock the sheet for you or give you the password. If you’re the owner, simply unprotect the sheet using the “Unprotect Sheet” command in the Review tab.
Is data validation a form of protection?
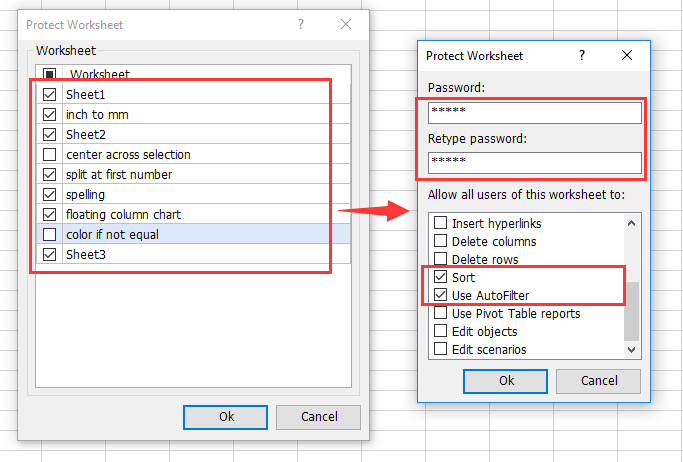
+
Yes, in a way. Data validation controls what can be entered into cells, which indirectly prevents unauthorized edits by ensuring only valid data can be inputted. It’s an additional layer of security when combined with other protection methods.