5 Simple Ways to Duplicate Excel Sheets with Formulas

In the dynamic world of data analysis and office productivity, Microsoft Excel stands out as an indispensable tool. With its robust functions and formulas, Excel simplifies complex calculations, data manipulation, and presentation. One common task among Excel users is the need to duplicate sheets within workbooks, particularly when retaining formulas is crucial. This comprehensive guide will delve into five simple ways to duplicate Excel sheets with formulas, ensuring you can replicate your data effortlessly and accurately.
Method 1: Copy and Paste

The most straightforward method to duplicate an Excel sheet is through the copy-paste technique. Here’s how you can do it:
- Right-click on the tab of the sheet you wish to duplicate.
- From the context menu, select ‘Move or Copy…’.
- In the Move or Copy dialog box, check the box for Create a copy.
- Select the destination workbook (or keep it in the same workbook if desired).
- Press OK, and your sheet will be duplicated with all the formulas intact.
📝 Note: Remember to update references in formulas after copying if the formulas reference cells on other sheets or the same sheet with a different name.
Method 2: Using Excel’s Built-In Duplicate Sheet Feature

Excel provides a quick way to duplicate a sheet through its built-in features:
- Hold down the Ctrl key.
- Click and drag the sheet tab to a new location in the workbook.
- Release the mouse button before releasing the Ctrl key to duplicate the sheet.
While simple, this method is efficient for those who prefer keyboard shortcuts and a drag-and-drop interface.
Method 3: VBA Script for Duplication

If you regularly duplicate sheets, automating this task with a VBA macro can save time:
- Press Alt + F11 to open the VBA editor.
- Insert a new module.
- Paste the following code into the module:
Sub DuplicateSheet() Dim originalSheet As Worksheet Dim newSheet As WorksheetSet originalSheet = ActiveSheet originalSheet.Copy After:=Worksheets(Worksheets.Count) Set newSheet = ActiveSheet newSheet.Name = originalSheet.Name & " Copy"End Sub - Close the VBA editor.
- Use Alt + F8 to run the macro.
Adjust the code for custom naming if necessary.
Method 4: Duplicating Multiple Sheets

When you need to duplicate several sheets at once:
- Select the sheets by holding Ctrl and clicking on each tab.
- Right-click on one of the selected tabs.
- Choose ‘Move or Copy…’.
- Follow the steps from Method 1 to make copies of all selected sheets.
Method 5: Using Excel’s Inquire Add-in

For users with Office Professional Plus or a similar subscription, the Inquire add-in offers another method:
- Enable the Inquire add-in from Excel’s options.
- Go to the Inquire tab, click on ‘Compare Files’, and select the workbook containing the sheet you want to duplicate.
- In the Compare Files dialog, select the sheet you wish to duplicate and click ‘Compare’.
- This generates a new workbook with a duplicated sheet that retains formulas.
To conclude, duplicating sheets in Excel with formulas can be done through various methods, each offering flexibility based on the user's comfort with technology, the number of sheets to duplicate, and the complexity of the Excel tasks involved. From the basic copy-paste to VBA automation, Excel provides multiple avenues to enhance productivity and maintain data integrity.
What happens to the references in formulas when I duplicate a sheet?

+
When you duplicate a sheet, Excel updates all cell references within the sheet to point to the new sheet name. However, if formulas reference other sheets or external workbooks, these references remain unchanged and might need manual adjustment.
Can I duplicate sheets across different Excel workbooks?

+
Yes, you can duplicate sheets between different workbooks using the ‘Move or Copy…’ feature or VBA scripts. When using VBA, ensure both workbooks are open, and adjust the code to specify the destination workbook.
Is there a method to automatically rename duplicated sheets?

+
Yes, you can automate sheet naming in VBA. Modify the script to append a suffix or increment a number each time a sheet is duplicated to ensure unique names.
What should I do if the sheet I want to duplicate contains data validation rules or charts?
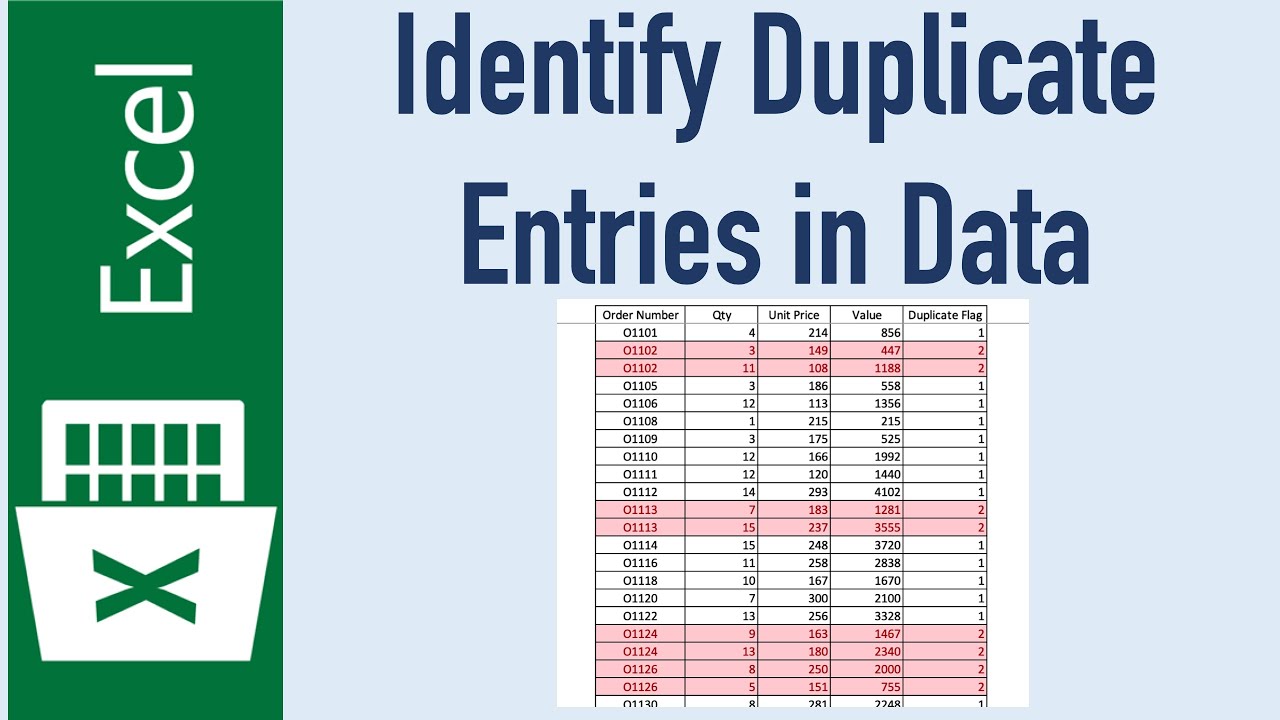
+
Duplicating a sheet will replicate data validation rules, charts, and other formatting elements. Ensure that the original sheet’s settings and references are updated after duplication to maintain functionality.