Display Excel Sheets in Wix: Easy Steps

Excel Sheets to Wix

To showcase Excel sheets on your Wix website, follow these simple steps. This guide will ensure your data is displayed seamlessly, enhancing both user experience and SEO.
Why Display Excel Data on Wix?

Wix offers a versatile platform for displaying various types of content, including data from Excel sheets. Here's why you might want to do so:
- Enhance User Experience: Presenting data in a clear, organized manner can improve usability.
- SEO Benefits: Dynamic content like Excel data can improve your site's visibility in search results.
- Data Accessibility: Making your data publicly available can foster transparency and engagement.
Steps to Display Excel Sheets on Wix

Step 1: Prepare Your Excel Sheet

Before integrating, ensure your Excel file is clean and optimized:
- Remove unnecessary rows/columns.
- Use clear, descriptive headers.
- Keep the file size manageable.
📝 Note: Large Excel files may load slowly. Consider splitting your data if necessary.
Step 2: Convert Your Excel to HTML

Wix doesn’t natively accept Excel files, so you’ll need to convert your sheet to HTML:
- Open your Excel file.
- Select the cells or table you wish to display.
- Copy the selection, then paste it into a blank Word document.
- Use Word’s ‘Save As’ feature to save the document as Web Page (.html).
Step 3: Set Up Wix for HTML Embedding

Log into your Wix account and follow these steps:
- Choose ‘Edit Site’ on the dashboard.
- Go to the page where you want to insert the table.
- Select ‘Add’ from the top menu, then ‘HTML’. Click ‘HTML Code’ to add the custom element.
💡 Note: Make sure you’re in the Design Mode and not in Preview mode to make changes.
Step 4: Embed the HTML Code

Now, embed your HTML table into your Wix site:
- Paste the HTML code you’ve created into the HTML iframe within Wix.
- Adjust the size of the iframe to fit your table’s dimensions.
- Preview and adjust as needed to ensure readability.
Advanced Features

To go beyond basic table display, consider these enhancements:
- Sorting and Filtering: Use JavaScript to enable interactive features.
- Real-Time Updates: Connect to a Google Sheet to dynamically update data.
- Responsive Design: Use CSS media queries to ensure your table looks good on all devices.
📌 Note: Adding JavaScript and CSS requires knowledge of HTML and some coding proficiency.
Optimizing for SEO
Here are some SEO tips to get the most out of your Excel data:
- Use Appropriate Tags: Use H1 for page titles and H2/H3 for sections.
- Include Alt Text: For any images used in tables.
- Semantic HTML: Ensure your HTML is semantically correct for SEO optimization.
By following these steps and tips, you can effectively display Excel sheets on your Wix website, enhancing both user engagement and SEO. Remember to keep your data up-to-date and explore further customization options to make the most of your Wix site's potential.
Can I embed an Excel sheet directly into Wix?

+
No, Wix does not support direct embedding of Excel files. You need to convert your Excel data to HTML first.
What if my Excel file is very large?
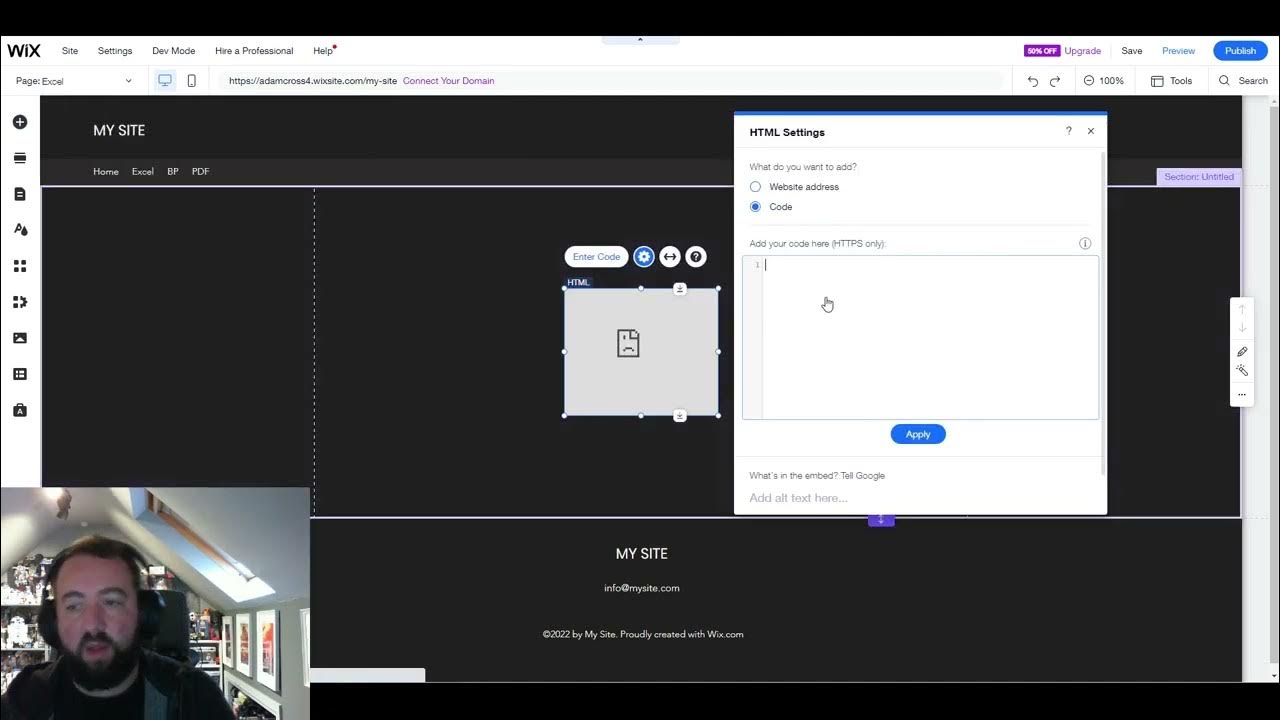
+
For large files, consider splitting the data into smaller, more manageable chunks or displaying only the most essential data to improve site performance.
How can I make my table interactive on Wix?

+
You can add JavaScript for sorting and filtering. Alternatively, integrating with a Google Sheet allows for real-time updates and enhanced functionality.