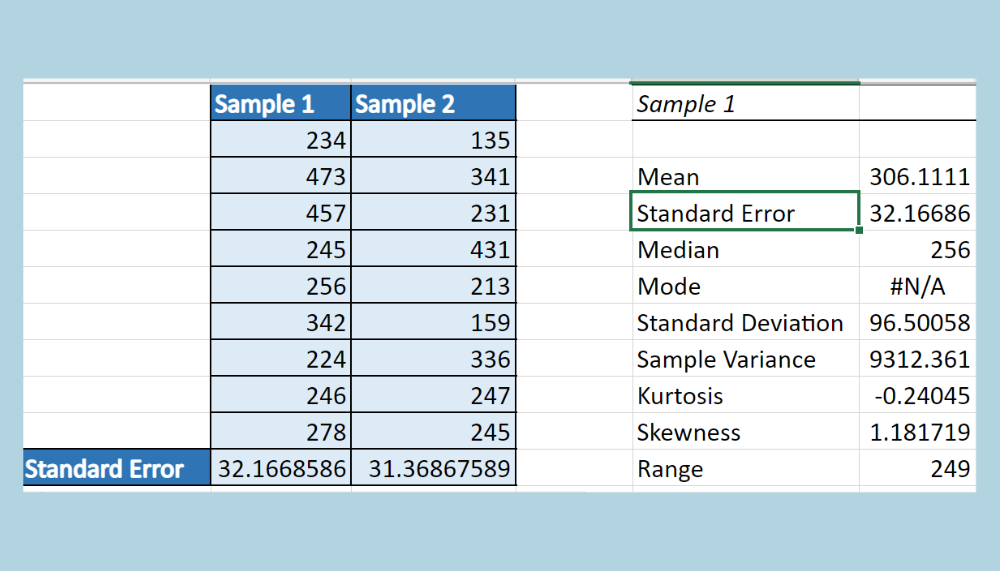5 Ways to Refresh Excel Sheets Efficiently

Microsoft Excel is an indispensable tool for both personal and professional use, handling everything from simple data entry to complex financial modeling. Over time, your Excel spreadsheets can become sluggish due to excessive data, intricate formulas, or the accumulation of unneeded elements. Here are five efficient strategies to refresh and optimize your Excel sheets, making them run smoother and improving your overall productivity.
1. Clean Up Unnecessary Data

Before diving into technical optimizations, it’s crucial to audit your spreadsheet content. Over time, spreadsheets can accumulate unnecessary data, outdated information, or redundant formulas which slow down your workbook.
- Remove Duplicate Values: Use the “Remove Duplicates” feature found under the Data tab to eliminate duplicate rows.
- Delete Unused Rows and Columns: Clear out any rows or columns that contain no data or are not referenced in your active calculations.
- Eliminate Blank Sheets: Delete any blank or unused sheets to streamline your workbook.
- Unhide Hidden Sheets: Check for any hidden sheets by right-clicking the sheet tabs and selecting “Unhide.” If you find unnecessary sheets, delete or merge them into others.
2. Use Efficient Formulas

Excel has a plethora of functions, but not all are equal in terms of efficiency. Here are tips to streamline your formulas:
- Minimize Volatile Functions: Functions like RAND(), TODAY(), and NOW() recalculate every time the workbook changes, significantly slowing down performance. Use them judiciously or replace them with non-volatile alternatives where possible.
- Optimize VLOOKUP and INDEX/MATCH: VLOOKUP can be slow with large datasets. INDEX/MATCH combinations are generally more efficient, especially when sorting the lookup column.
- Use Array Formulas with Caution: Array formulas can be powerful but taxing. Try to use single-cell array formulas or convert them to regular formulas when possible.
- Replace Formulas with Values: If data is static, consider copying formulas as values to prevent recalculation. Use Paste Special and select “Values” to achieve this.
💡 Note: Be careful when replacing formulas with values. Ensure you no longer need to update these values, or else you'll lose the flexibility of automatic updates.
3. Manage Workbook Calculations

The calculation mode in Excel significantly impacts performance. Here’s how to manage it:
- Set Calculation Mode to Manual: Go to Formulas > Calculation Options and choose “Manual.” This will require you to manually recalculate with F9, but can dramatically speed up workbooks with complex calculations.
- Recalculate Only When Needed: Instead of recalculating after every change, selectively recalculate worksheets or the entire workbook when necessary.
📝 Note: Remember to press F9 or click the "Calculate Now" button to update calculations if you switch to manual mode.
4. Optimize PivotTables

PivotTables are a favorite tool in Excel for data analysis, but they can become slow with large datasets. Here are ways to speed them up:
- Refresh Only When Necessary: Instead of automatic updates, refresh PivotTables manually by right-clicking and selecting “Refresh.”
- Use External Data Sources: If your PivotTable uses external data, ensure the connection is optimized to load data efficiently.
- Avoid Nested Calculated Fields: Calculated fields within a PivotTable, especially nested ones, can slow down your report. Consider calculating these values in your source data or use simpler functions.
5. Implement VBA for Repetitive Tasks

Visual Basic for Applications (VBA) can automate repetitive tasks, reducing manual work and improving workbook efficiency:
- Automate Data Cleaning: Write macros to perform data cleanup or format consistency checks automatically.
- Batch Processing: If you’re dealing with multiple workbooks or sheets, use VBA to batch process these efficiently.
- Event-Driven Macros: Set up macros to trigger on specific events, like saving the workbook or opening the worksheet, to manage tasks like backups or updating external data sources.
🧑💻 Note: VBA can be daunting for beginners, but Excel's macro recorder can help you get started by recording your actions and turning them into VBA code.
In this expansive look at optimizing Excel workbooks, we've covered several practical steps to refresh and improve the performance of your Excel sheets. By cleaning up unnecessary data, using efficient formulas, managing calculations, optimizing PivotTables, and implementing VBA for automation, you can ensure that your spreadsheets are not only functional but also fast and responsive. These improvements not only enhance user experience but also make your data management tasks more manageable, reducing time spent on troubleshooting slow spreadsheets.
Why do Excel sheets slow down over time?

+
Excel sheets can slow down due to increasing data size, complexity of formulas, the presence of volatile functions, inefficient PivotTables, and unoptimized data connections.
What are volatile functions in Excel?

+
Volatile functions in Excel are functions that recalculate every time Excel recalculates any formula, even if their inputs haven’t changed. Examples include NOW(), TODAY(), RAND(), and INDIRECT().
Is it safe to switch Excel to manual calculation mode?

+
Yes, switching to manual calculation mode is safe for most workbooks. However, remember to recalculate manually (F9) when necessary. This mode can greatly improve performance in complex sheets.