Effortlessly Calculate with Excel: A Beginner's Guide
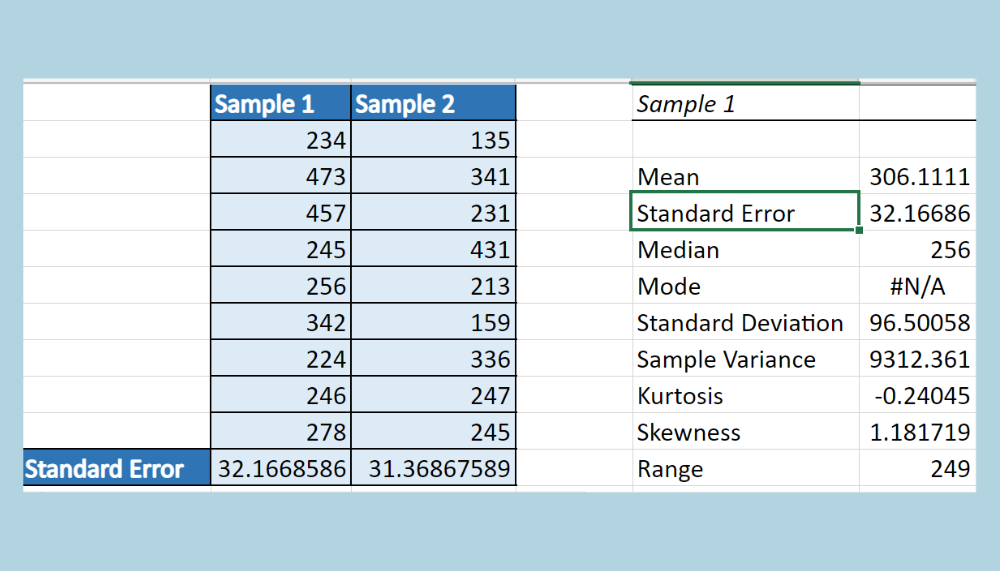
If you're new to Microsoft Excel, or looking for a way to enhance your productivity, you're in the right place. Excel is more than just a tool for handling numerical data; it's a powerful ally in organizing, analyzing, and interpreting information. In this comprehensive guide, we'll walk through essential functions, features, and tips that will make you an Excel pro in no time.
Getting Started with Excel

Excel’s interface might seem intimidating at first, but understanding the basics will make navigation a breeze:
- Ribbons: These are the tabs at the top, which group similar commands together, such as “Home,” “Insert,” and “Formulas.”
- Worksheet: A single page within a workbook where you enter data.
- Cell: The intersection of a row and a column, where you enter data or formulas.
- Formula Bar: Displays the contents of a selected cell, where you can edit or enter formulas.
Basic Formulas and Functions

Excel’s core strength lies in its ability to perform complex calculations easily. Here’s a look at some fundamental formulas and functions:
SUM

The SUM function adds up numbers in a range:
=SUM(A1:A10)This formula would add up all numbers from cell A1 to A10.
AVERAGE

To calculate the average:
=AVERAGE(B2:B7)MAX and MIN

To find the highest or lowest value in a range:
=MAX(C1:C20)=MIN(D1:D15)Conditional Formulas

IF statements can be used to check conditions:
=IF(A1>50, “High”, “Low”)This checks if the value in A1 is greater than 50, returning “High” if true and “Low” if false.
✅ Note: Always ensure your conditions in IF statements are correct; a small mistake can lead to unexpected results.
Formatting Data

Excel isn’t just about numbers; it’s also about making your data visually appealing and easy to understand:
Cell Formatting

- Use Bold, Italics, and Underline for emphasis.
- Apply number formats like Currency, Date, or Percentage.
Conditional Formatting
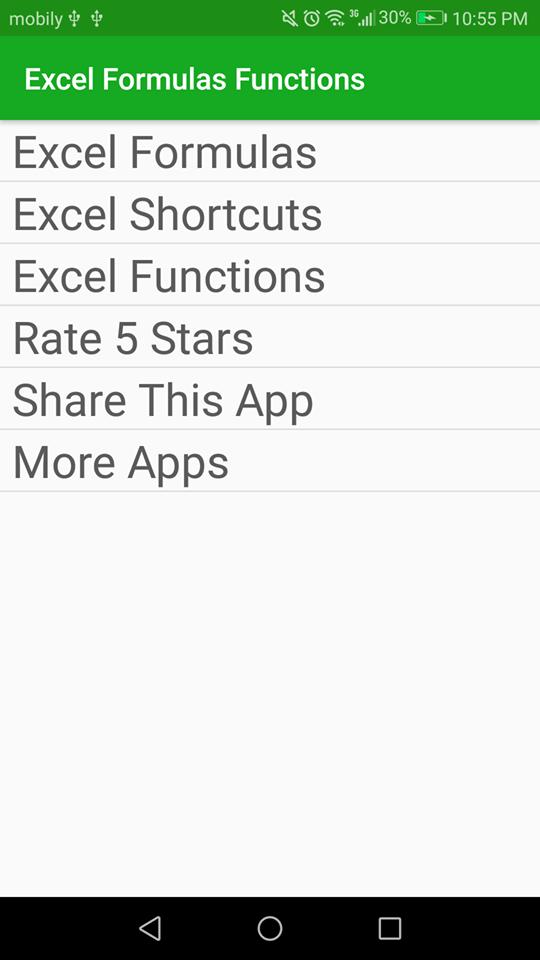
This feature allows cells to change appearance based on rules:
| Rule | Action |
|---|---|
| Cell value greater than 100 | Format with a Green Fill |
| Text contains “Completed” | Font Color becomes Red |
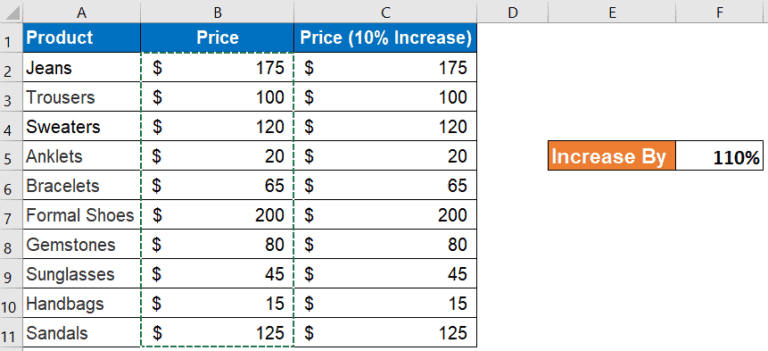
Data Management

Handling large datasets in Excel involves a few key techniques:
Sorting and Filtering

Use sorting to organize your data and filtering to narrow down the visible data:
- Sort: By selecting the column header and choosing the sort option.
- Filter: Click the “Filter” button under the “Data” tab to choose which data to display.
Using Tables

Convert your range into a table for easier data management:
- Select the range, then press
Ctrl + T. - This provides automatic formatting, headers, and easier data sorting.
Advanced Features

To truly harness the power of Excel, you’ll want to explore these advanced features:
PivotTables

PivotTables are fantastic for summarizing large datasets:
- Select your data range.
- Go to “Insert” tab and click “PivotTable.”
- Choose where you want the PivotTable to be placed.
- Drag fields into the Rows, Columns, Values, and Filters areas to analyze your data.
✅ Note: Remember to refresh your PivotTable if you make changes to the source data.
Macros

If you repeat a series of actions often, Macros can automate these tasks:
- Record a Macro: Use the “Developer” tab to start recording your actions.
- Run the Macro: Assign it to a button or keyboard shortcut for future use.
Data Validation

Excel provides tools to ensure data entered into cells meets specific criteria:
- Setting Up Validation: Select the cells, go to “Data” > “Data Validation,” and set the rules.
- Examples: Restrict input to numbers only, dates within a range, or options from a dropdown list.
In Conclusion

This guide has touched upon the essentials of Excel, from basic navigation to advanced features like PivotTables and Macros. By mastering these techniques, you’ll be able to manage, analyze, and present data with confidence. Whether you’re managing personal finances, handling business data, or any other task that involves numbers, Excel is an invaluable tool. Remember, practice is key, so don’t hesitate to experiment with the functions and features covered here to truly make Excel work for you.
What is the difference between a function and a formula in Excel?
+
A formula in Excel is an expression that operates on values in cells, like A1+B1. A function, on the other hand, is a predefined formula with specific purposes, like SUM(A1:A10), which can perform complex calculations with little input from the user.
Can I use Excel for large datasets?
+
Yes, Excel can handle large datasets effectively. Features like sorting, filtering, and especially PivotTables can help you manage and analyze vast amounts of data quickly and efficiently.
How do I automate repetitive tasks in Excel?
+
Macros are the way to go. They record a series of actions you perform in Excel, allowing you to replay them with a single command or button click. This is incredibly useful for repetitive tasks.
What if my data doesn’t fit the expected format in Excel?
+
You can use Data Validation to set specific rules for what data can be entered into a cell or range of cells, ensuring the data adheres to your needs before even being accepted.