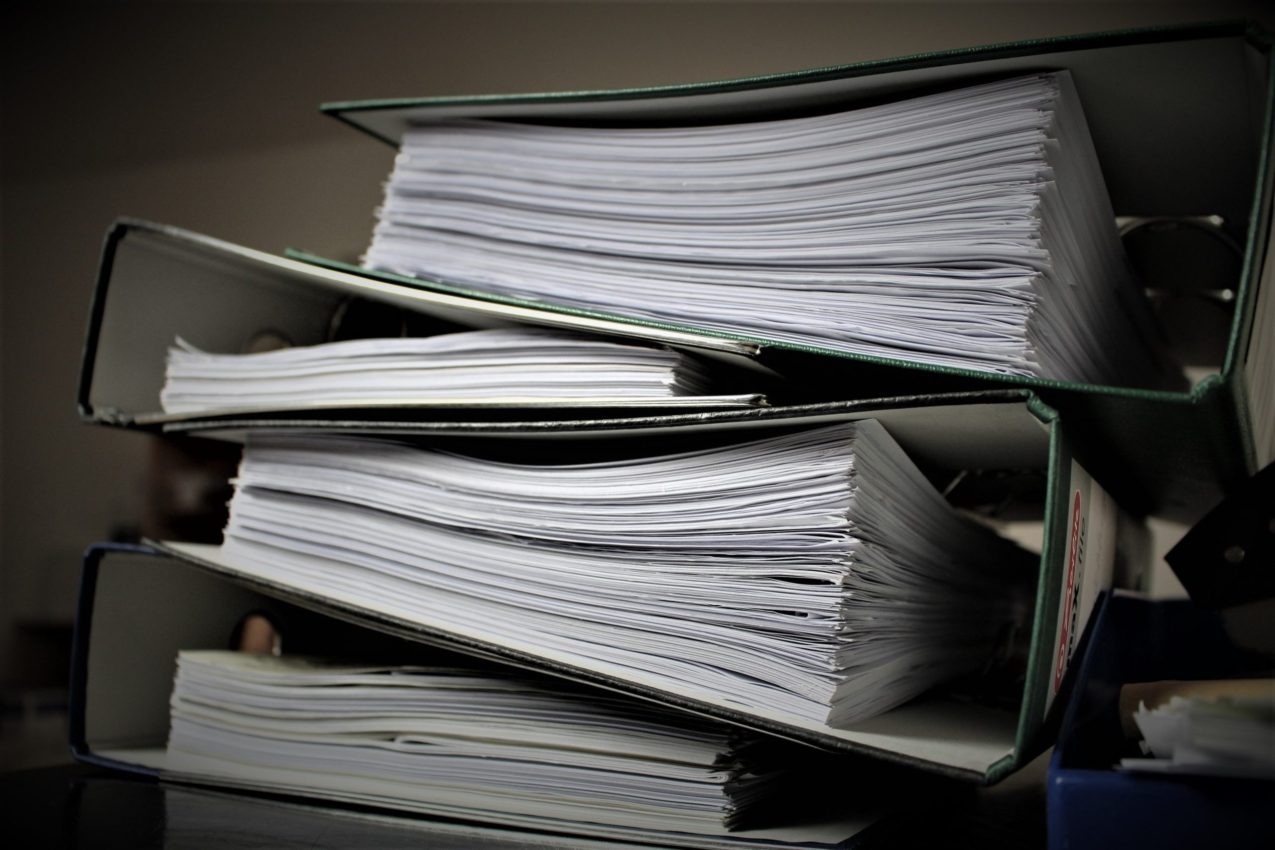5 Ways to Copy Excel Sheets Quickly

Efficiency in managing spreadsheets can significantly boost productivity, especially when you're juggling multiple Excel files and sheets. In this blog post, we'll delve into five proven methods to copy Excel sheets quickly, allowing you to streamline your workflow, save time, and reduce the risk of errors during data transfer. Whether you're a beginner or a seasoned Excel user, these techniques will enhance your ability to manipulate data with ease.
Method 1: Drag and Drop

One of the simplest ways to copy an Excel sheet is using the drag and drop feature. Here’s how you can do it:
- Select the sheet you want to copy by clicking on its tab.
- Press and hold the Ctrl key (or Command on Mac).
- With the key pressed, drag the tab to its new location within the workbook or to a new Excel workbook if both are open side by side.

This method is intuitive and great for visual learners. However, it requires you to have both workbooks open if you’re copying between them, and it can be tricky if you have many sheets or if the workbooks are not side by side.
Method 2: Copy and Paste

Here’s another straightforward approach to copying sheets:
- Right-click on the tab of the sheet you wish to copy.
- Select Move or Copy from the context menu.
- In the dialog box, choose where you want to place the copied sheet (you can copy within the same workbook or to another open workbook).
- Check the Create a copy box, then hit OK.
This method gives you control over where the sheet is placed, making it useful when organizing your workbook. It’s especially handy when you need to duplicate complex sheets without altering the original.
Method 3: Keyboard Shortcuts
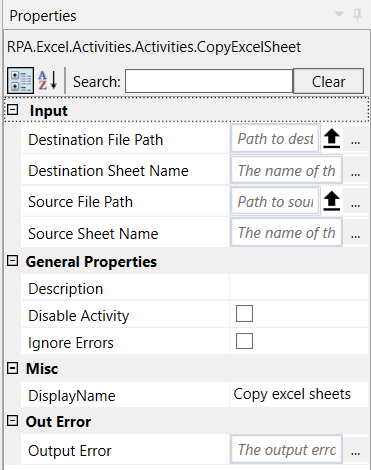
For those who prefer using keyboard shortcuts to streamline their work, Excel provides these options:
- To copy a sheet within the same workbook:
- Select the sheet you want to copy.
- Press Ctrl + Shift + H, then release the keys.
- Press Enter to paste the copy immediately after the current sheet.
- To copy a sheet to a different workbook:
- Select the sheet you want to copy.
- Press Alt + E, then M.
- Navigate to the new workbook using the keyboard, press Enter to open the “Move or Copy” dialog, and use the arrow keys to select the destination, then hit Enter again.
Keyboard shortcuts can be a game-changer for power users, but they require practice to master, especially when moving sheets between workbooks.
Method 4: VBA Macro for Automation

For repetitive tasks or when dealing with large amounts of data, VBA (Visual Basic for Applications) can automate the process:
- Open the Visual Basic Editor by pressing Alt + F11.
- Insert a new module by clicking Insert > Module.
- Paste the following code into the module:
Sub CopySheet() ‘ Declare variables Dim SourceSheet As Worksheet Dim TargetWorkbook As Workbook Dim NewSheetName As String' Set the source sheet Set SourceSheet = ThisWorkbook.Sheets("Sheet1") ' Change this to your sheet name ' Open the target workbook Set TargetWorkbook = Workbooks.Open("C:\Path\To\Your\TargetWorkbook.xlsx") ' Copy the source sheet to the target workbook SourceSheet.Copy After:=TargetWorkbook.Sheets(TargetWorkbook.Sheets.Count) ' Rename the copied sheet NewSheetName = InputBox("Enter a name for the new sheet:", "Sheet Naming") If NewSheetName = "" Then NewSheetName = "Sheet1 (2)" ' Default name if user doesn't provide one End If TargetWorkbook.ActiveSheet.Name = NewSheetName ' Close the target workbook TargetWorkbook.Close SaveChanges:=True
End Sub
🛠 Note: Before running this macro, ensure you adjust the source sheet name and the path to the target workbook. Also, be cautious when renaming sheets as it can overwrite existing sheet names.
Method 5: Using Excel’s Quick Access Toolbar

Customizing the Quick Access Toolbar (QAT) can give you instant access to often-used commands, including copying sheets:
- Click on the Customize Quick Access Toolbar button at the top of the Excel window.
- Choose More Commands….
- In the Excel Options dialog, select “All Commands” from the Choose commands from dropdown.
- Find and add “Move or Copy Sheet” to the toolbar.
Now, by selecting a sheet and clicking the custom button, you’ll open the “Move or Copy” dialog for quick copying. This method is excellent for those who want a one-click solution without keyboard shortcuts or complex VBA coding.
To wrap up, we've covered five distinct techniques for quickly copying sheets in Excel. Each method has its strengths, tailored to different user preferences and scenarios:
- Drag and Drop for intuitive visual transfers.
- Copy and Paste for precise placement and organization.
- Keyboard Shortcuts for speed and efficiency.
- VBA Macros for automation in repetitive tasks.
- Quick Access Toolbar for streamlined access to the Copy command.
By mastering these methods, you'll significantly enhance your Excel workflow, allowing you to manage and manipulate your data more effectively. Remember, practice makes perfect, so try each technique to see which suits your workflow best.
Can I copy Excel sheets between different versions of Excel?

+
Yes, but there might be compatibility issues. Older versions might not support features in newer sheets, so you may need to save in an older format.
What happens if I don’t have a sheet with the same name in the target workbook?

+
If there’s no conflicting sheet name, the copied sheet will be added to the target workbook with its original name.
Does the copy-paste method retain all formulas and formatting?

+
Yes, copying sheets retains all cell content, formulas, formatting, and comments.
Is it possible to copy multiple sheets at once?

+
Unfortunately, you can’t copy multiple sheets simultaneously in the traditional sense. However, you can use VBA or select sheets individually for copying.
Can I copy sheets with passwords or protection?

+
Sheets with password protection can be copied, but the protection settings will be carried over. You’ll need to know the password to modify the sheet.