4 Simple Steps to Add Sheet 4 in Excel

Adding a new sheet in Microsoft Excel can sometimes feel like a trivial task, yet it's one of the most fundamental actions you'll perform in your spreadsheet journey. Whether you're managing a financial report, organizing a project, or just keeping track of your personal expenses, knowing how to add, name, and organize sheets effectively can significantly enhance your productivity. Here's how you can do it in just four simple steps:
Step 1: Understanding Excel Sheets

Before you can add a new sheet, let’s understand what sheets are in Excel:
- Worksheet: A single spreadsheet within a workbook where you can enter and manipulate data.
- Workbook: The entire Excel file that contains one or more sheets.
By default, Excel workbooks open with one sheet named “Sheet1”. Each new sheet adds more tabbed pages where you can work independently, but they are all part of the same file.
Step 2: Adding a New Sheet

Here’s how to add Sheet4:
- Look at the bottom of the Excel window. You’ll see tab-like buttons representing existing sheets.
- To the right of the last sheet tab, there is an icon with a + sign or a small piece of paper. Click on this to instantly create a new sheet.
- The new sheet will appear to the right of the current one, and it will automatically be named “Sheet4” if you’re following this guide.
Step 3: Naming Your New Sheet

It’s important to give your sheets meaningful names:
- Double-click the “Sheet4” tab. The text will become editable.
- Type the new name. Keep it relevant to the data you plan to input, e.g., “Q1 Sales”, “Budget 2023”, or “Product List”.
- Press Enter or click outside the tab to finalize the new name.
Step 4: Organizing and Managing Sheets

Once you’ve added and named Sheet4, here are some ways to manage your sheets effectively:
- Reorder Sheets: Click and drag a sheet tab left or right to move its position within the workbook.
- Color Coding: Right-click on a sheet tab, choose “Tab Color”, and select a color to visually differentiate sheets.
- Group Sheets: Hold down Ctrl or Shift to select multiple sheets for simultaneous editing.
- Protect Sheets: Right-click on a sheet tab and choose “Protect Sheet” to prevent accidental changes or unauthorized editing.
💡 Note: Remember, you can have up to 255 sheets in an Excel workbook. If you exceed this limit, Excel will prompt you to archive or delete existing sheets to add new ones.
In summary, adding, naming, and managing sheets in Excel is a straightforward process that can streamline your data management tasks. Each sheet can serve as a separate canvas for your data, making complex projects more manageable by compartmentalizing information. As you work with Excel more, you'll find that mastering sheets is not just about adding one; it's about efficiently using them to organize your work. Whether you're using Excel for financial modeling, data analysis, or simple lists, understanding these basics can significantly improve your workflow.
Can I rename a sheet to a name with special characters?

+
Yes, you can rename sheets using most characters, including spaces, but avoid using characters that have special meaning in file names or could cause confusion or issues in formulas, like #, :, or *.
How do I know if I’ve reached the maximum number of sheets?

+
Excel will give you an error message when trying to add more sheets than the allowed 255. However, unless you’re working on an extraordinarily large project, you’re unlikely to reach this limit.
What’s the purpose of sheet protection?
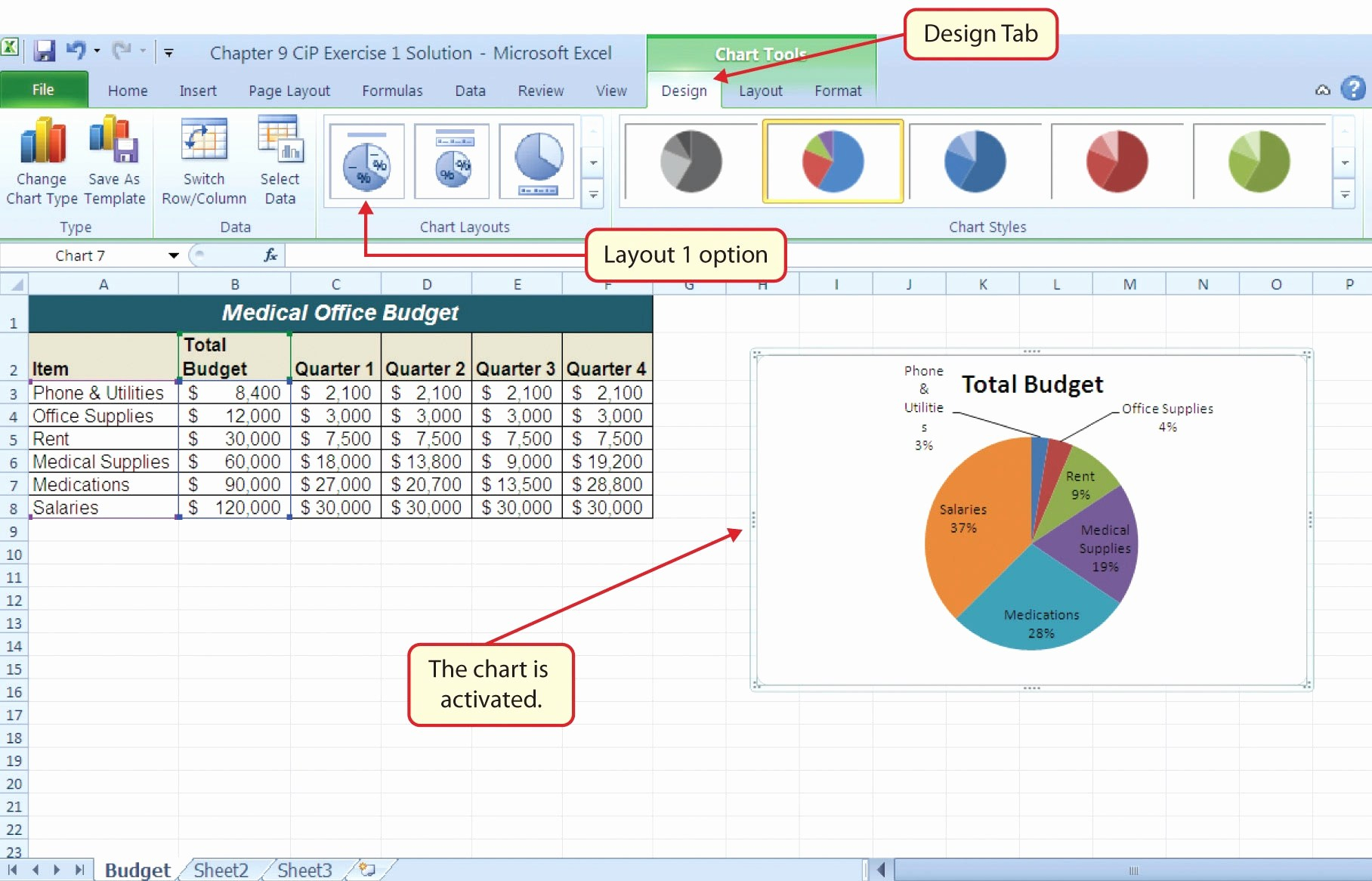
+
Sheet protection is used to prevent other users from making changes to a sheet. You can set permissions to allow certain actions like formatting cells or inserting rows, ensuring data integrity or controlling access to parts of a workbook.