Mastering Excel: Referencing Values Across Sheets Easily

Mastering Microsoft Excel's ability to reference values across different sheets can significantly enhance your productivity, streamline complex calculations, and improve the organization of your data. Whether you are a business analyst, data scientist, or just someone looking to manage your personal finances more effectively, understanding how to interconnect various worksheets can save time and reduce errors.
Why Reference Values Across Sheets?

Before diving into the mechanics, let’s explore why this skill is valuable:
- Consolidation of Information: Bring together data from multiple sources or departments without duplicating efforts.
- Dynamic Updates: Changes in one sheet can automatically reflect in others, ensuring data consistency.
- Complexity Management: Divide large datasets into manageable segments, making it easier to handle complex calculations or data analyses.
- Time Efficiency: Automate repetitive tasks and updates, reducing the need for manual input.
Basic Techniques for Referencing Cells

Let’s start with the fundamentals of cell referencing in Excel:
- Single Cell Reference: To reference a cell from another sheet, you simply click on the sheet tab, select the cell, and then press Enter. For example, in the formula bar, if you want to reference cell A1 from Sheet2, type: =Sheet2!A1
- Range Reference: Similar to single cell referencing, you can also refer to a range of cells. For instance, to sum values from cells A1 to B10 on Sheet3, type: =SUM(Sheet3!A1:B10)
Advanced Cross-Sheet Referencing

Using 3D Formulas

3D formulas allow you to perform calculations across multiple sheets. Here’s how you do it:
- First, select a cell where you want the result to appear.
- Press and hold Ctrl while clicking the sheet tabs you want to include in the calculation.
- Now, enter the formula. For example, if you want to sum the value of cell A1 from Sheet1 through Sheet5, you would type:
=SUM(Sheet1:Sheet5!A1)
Table: Summing Values Across Sheets
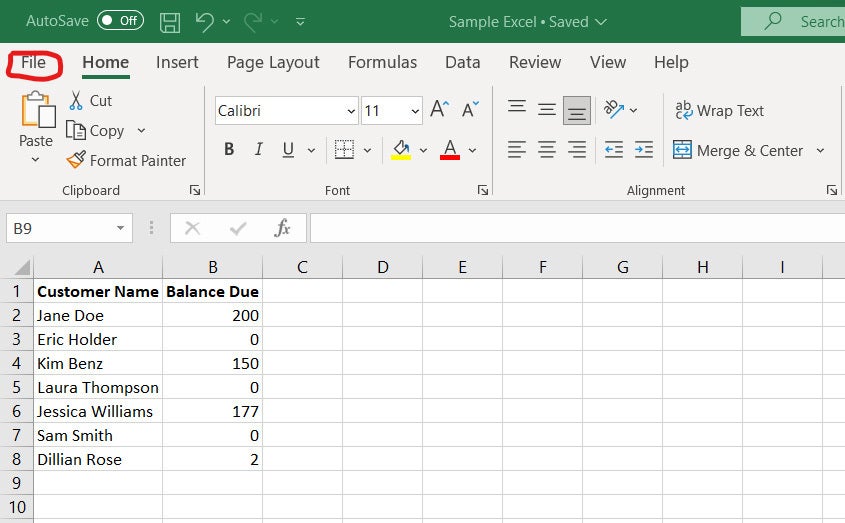
| Action | Description | Formula |
|---|---|---|
| Sum Cell A1 from Multiple Sheets | Sums the value in cell A1 across specified sheets | =SUM(Sheet1:Sheet3!A1) |
| Sum Range from Multiple Sheets | Sums a range of cells across sheets | =SUM(Sheet1:Sheet3!A1:B10) |
| Sum Specific Columns Across Sheets | Sums a column across sheets | =SUM(Sheet1:Sheet3!B:B) |

🔗 Note: Be cautious when using 3D references as any change in sheet names or structure can break these formulas.
Named Ranges for Easier Referencing

Named ranges make referencing across sheets much more intuitive:
- Go to the “Formulas” tab and select “Define Name.”
- Name the range (e.g., SalesData) and point to the cells you want to include.
- Now, you can reference this named range from any sheet:
=SUM(SalesData)
Dynamic Data Consolidation with INDIRECT Function

The INDIRECT function is exceptionally useful for creating dynamic references:
- It allows you to reference cells or ranges by using a text string that represents the cell address.
- For example, to reference cell A1 from a sheet named dynamically, you could use:
=INDIRECT(“Sheet”&A1&“!A1”)where A1 on the current sheet contains the sheet number.
🔄 Note: Using INDIRECT can make your workbook volatile, potentially slowing down larger files due to recalculations.
Tips for Maintaining Cross-Sheet References

- Structured References: Use structured references like VLOOKUP or INDEX+MATCH with table references to avoid breaking formulas when rows or columns are added.
- Regular Audits: Regularly review your references to ensure they are still valid and functioning as intended.
- Documentation: Document all complex formulas and referencing schemes for future reference or for when others need to work with your Excel workbook.
With the power to reference values across sheets in Excel, you can transform data management from a tedious task into an efficient, insightful process. By employing the techniques discussed above, you not only ensure data integrity but also enhance your workflow, making data analysis and reporting much more straightforward. As you grow more comfortable with these methods, consider automating repetitive tasks further by exploring macros and VBA programming within Excel.
Can I reference a cell from another workbook?

+
Yes, you can. To do so, the formula will look like =‘[Workbook Name]Sheet Name’!Cell. Ensure both workbooks are open for dynamic updates.
How do I deal with broken links in Excel?

+
Broken links usually occur when referenced files are moved or renamed. Excel will prompt you to fix or remove broken links. To proactively manage, use the “Edit Links” feature under the “Data” tab.
Is there a way to automate updating references across multiple sheets?
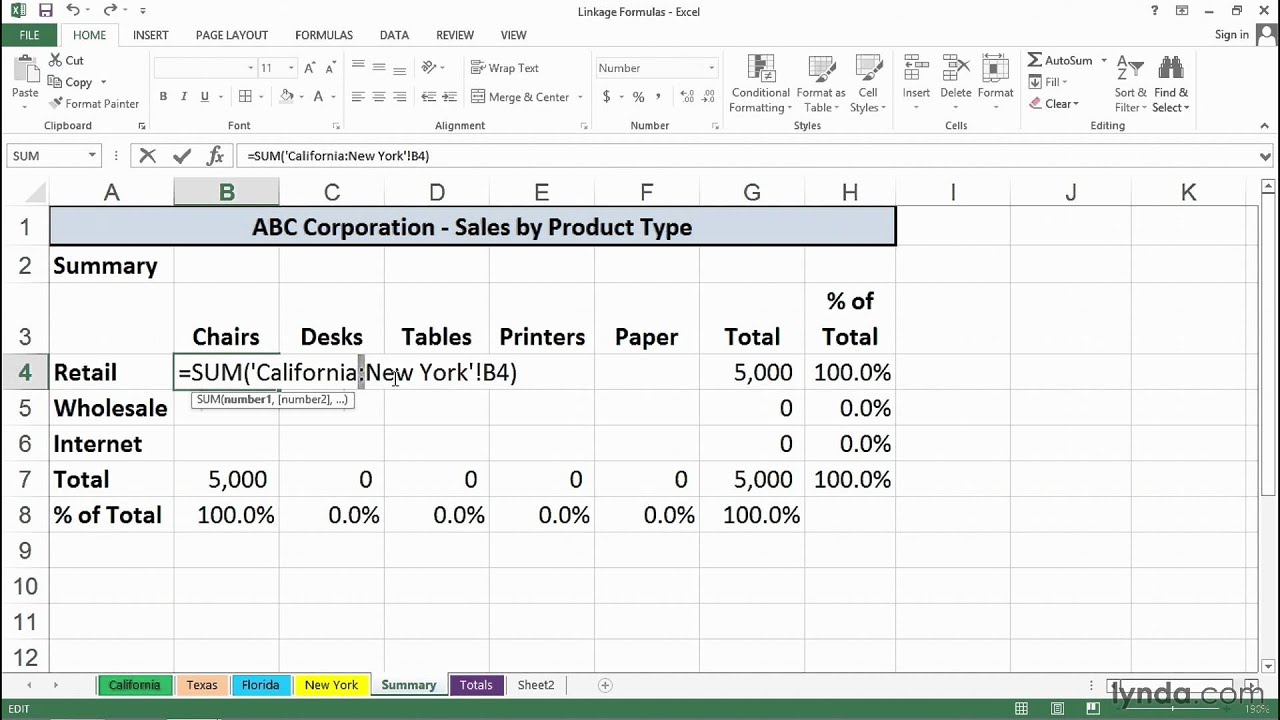
+
VBA macros can automate updating references. You can create a macro to change or update references dynamically or when sheets are added or removed.



