Remove Blanks in Excel Sheet: Quick Guide

Excel spreadsheets often contain blank cells or rows that clutter the data or affect calculations and analysis. Cleaning these up can significantly improve your document's efficiency. Here’s how to remove those unsightly blanks from your Excel sheets effectively:
Why Remove Blanks in Excel?

Before we jump into the methods of removing blanks, understanding why we do it can help with the process:
- Improves data accuracy by removing unnecessary data.
- Enhances readability and usability of the spreadsheet.
- Reduces file size for easier sharing and storage.
- Improves performance when sorting, filtering, or performing complex functions.
Using Excel’s Filter Function to Remove Blanks

Here’s how you can use Excel’s built-in filter functionality to clean up your data:
- Select the column you want to work on.
- Go to Data in the top menu.
- Click on Filter. Filter icons will appear at the top of the column.
- Click the filter icon in your column header.
- Uncheck (Blanks) from the list.
- Press OK to apply the filter.
- Now, you can either delete or copy the filtered data elsewhere.
💡 Note: Remember that this method filters out blank cells, but does not delete the blank rows. You’ll need to manually select and delete these if needed.
Using Excel Formulas to Skip Blanks
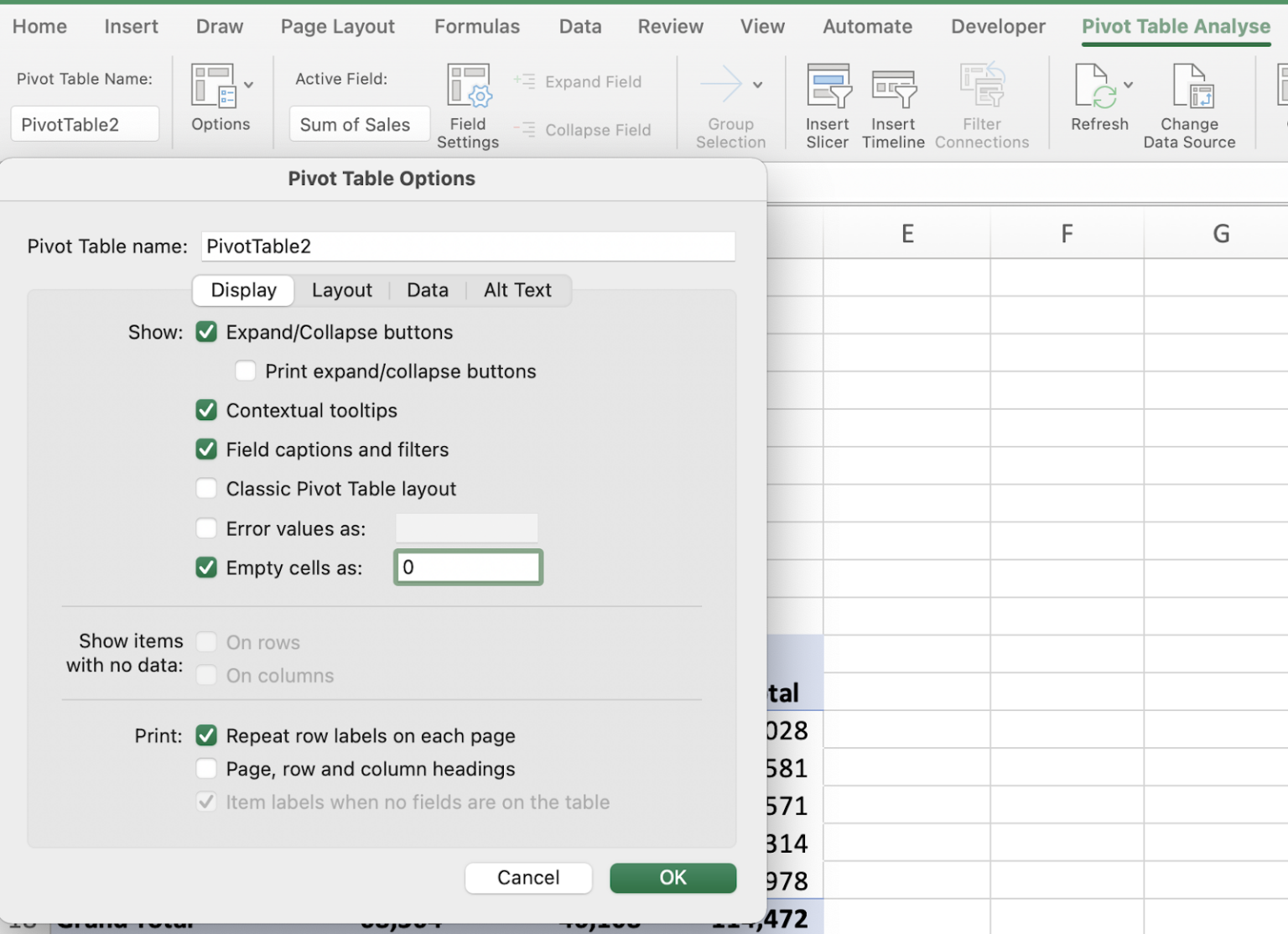
If your data is still in development or being actively edited, you might prefer to skip blanks:
Here's a formula to dynamically exclude blanks:
=IF(A2="","",A2)
This formula checks if cell A2 is empty, and if so, it returns an empty string; otherwise, it copies the value from A2.
- Input this formula in the adjacent cell, then drag it down to apply it to the entire column.
- Sort your list to separate blanks if needed.
🛠️ Note: This is useful for maintaining data integrity when users might later input values into previously blank cells.
Using VBA to Remove Blank Rows
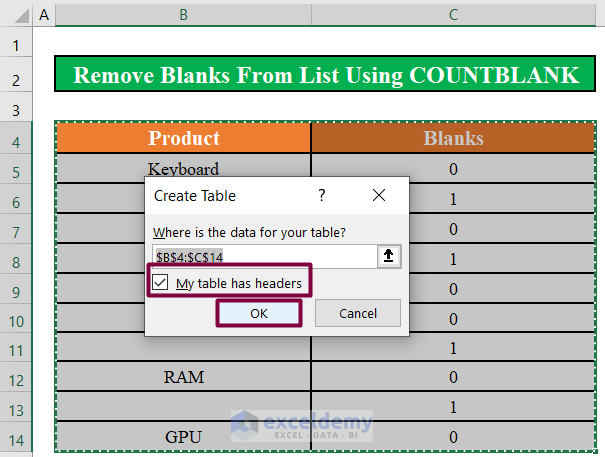
Visual Basic for Applications (VBA) can automate the process of removing blank rows:
Sub DeleteBlankRows()
Dim ws As Worksheet
Set ws = ThisWorkbook.Sheets("Sheet1")
ws.Rows("1:1").AutoFilter Field:=1, Criteria1:="="
ws.Rows("2:" & Rows.Count).Select
Selection.Delete
ws.Rows("1:1").AutoFilter
End Sub
- Open VBA Editor (Alt + F11)
- Insert a new module (Insert > Module).
- Paste this code into the new module.
- Run the macro from the VBA Editor or assign it to a button or macro in your worksheet.
📝 Note: VBA requires knowledge of macro security and might need enabling in Excel. Use with caution as macros can significantly alter your data.
Using Power Query to Remove Blanks

Power Query provides an advanced way to remove blanks from your dataset:
- Select your data range.
- Go to Data > From Table/Range to load into Power Query Editor.
- Click on Filter Rows in the Transform section.
- Select Text Filter > Is Not Blank for each column.
- Click on Close & Load to update your worksheet with the filtered data.
💪 Note: Power Query is very powerful for regular clean-up tasks but requires getting used to its interface.
Best Practices for Data Management in Excel

While removing blanks, consider these best practices:
- Always keep an original, unaltered copy of your data.
- Document your changes or use undo functionality to revert if necessary.
- Use named ranges for easier reference and management.
- Regularly use formulas and formatting to highlight blank cells for quicker identification.
In summary, understanding how to remove or manage blanks in Excel can greatly enhance your data analysis capabilities. Whether you choose to use filters, formulas, VBA scripts, or Power Query, each method has its own set of advantages. Choose the one that aligns best with your current needs and Excel proficiency level to ensure your spreadsheets remain accurate, efficient, and easy to navigate.
Why should I remove blank cells from my Excel sheets?

+
Removing blank cells or rows can enhance the readability and usability of your spreadsheets, improve data accuracy by excluding unnecessary information, and boost Excel’s performance when performing data manipulations.
What’s the easiest way to filter out blanks in Excel?
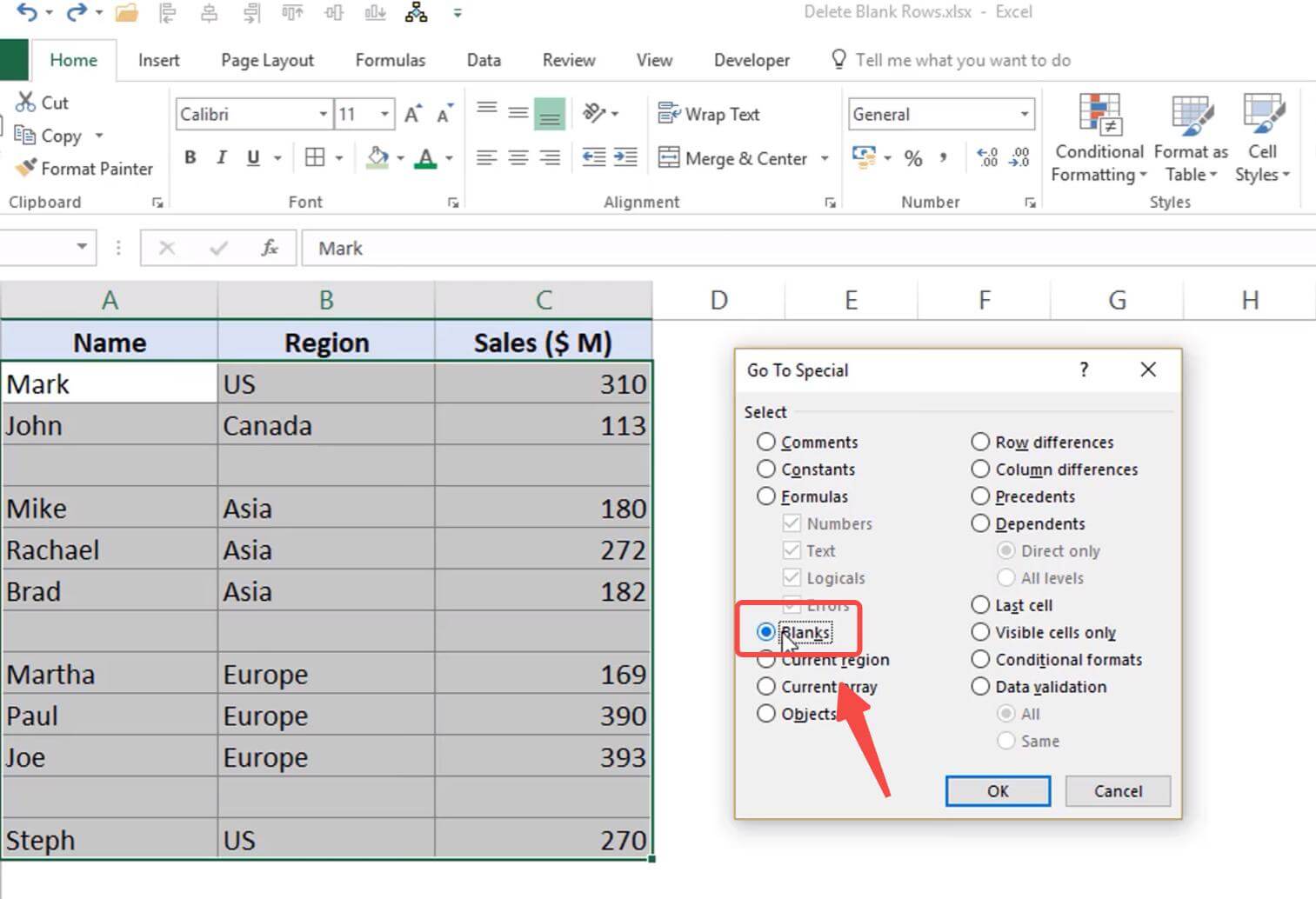
+
The simplest method is using the built-in Filter functionality. Simply select your data range, enable filters, and uncheck the blank option to view or work with non-blank cells.
Can VBA be used safely to remove blanks in Excel?

+
VBA is effective for removing blanks, but it requires enabling macro security settings. Always ensure you have a backup of your data before running any VBA script to prevent unintended data loss.
How can I remove blanks from multiple sheets at once?

+
For removing blanks from multiple sheets, consider using Power Query or advanced VBA scripts. Power Query allows you to apply transformations to several sheets at once, whereas VBA can loop through worksheets.



