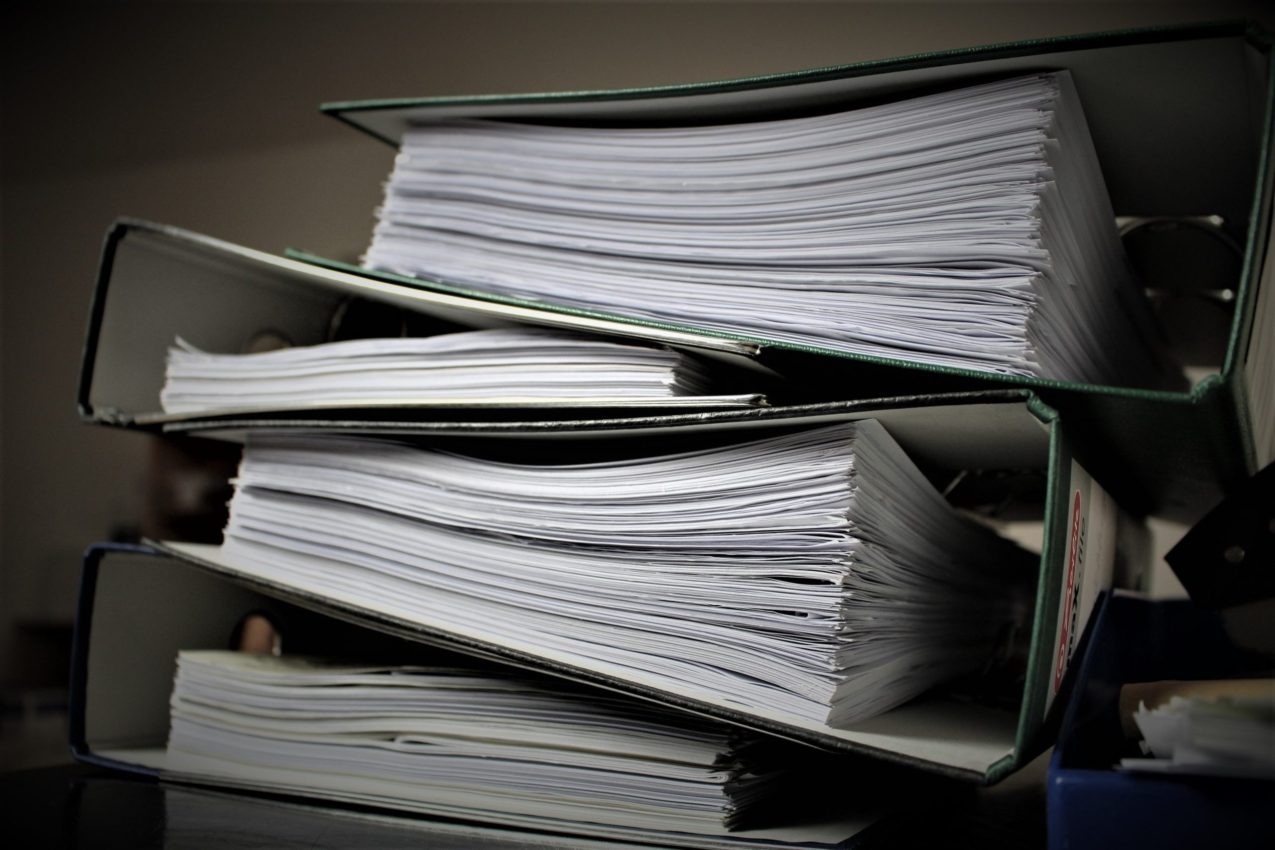5 Easy Ways to Link Sheets in Excel

Why You Should Link Sheets in Excel?

Linking sheets in Excel is more than just a nifty trick; it’s a cornerstone for efficient data management and dynamic reporting. Imagine you’re managing a budget spread across multiple departments. Rather than manually updating figures, wouldn’t it be fantastic if your summary sheet could automatically update when changes are made? Here are compelling reasons why linking sheets in Excel should be part of your workflow:
- Automate Data Updates: Once sheets are linked, any alteration in the source data will reflect instantly across all connected sheets, ensuring your reports are always up-to-date.
- Efficient Data Sharing: Collaborative environments benefit greatly from linked sheets. Your team can work on different aspects of a project, and the results will dynamically update in a master sheet, improving accuracy and consistency.
- Error Reduction: Manual updates are prone to errors. Linking sheets automates the process, reducing the risk of mistakes.
- Time Savings: Instead of spending hours updating multiple sheets, you can use the time saved to analyze data or focus on other important tasks.
How to Link Sheets in Excel

Linking sheets in Excel might seem complex at first glance, but with these easy methods, you’ll be an expert in no time:
1. Using Cell References
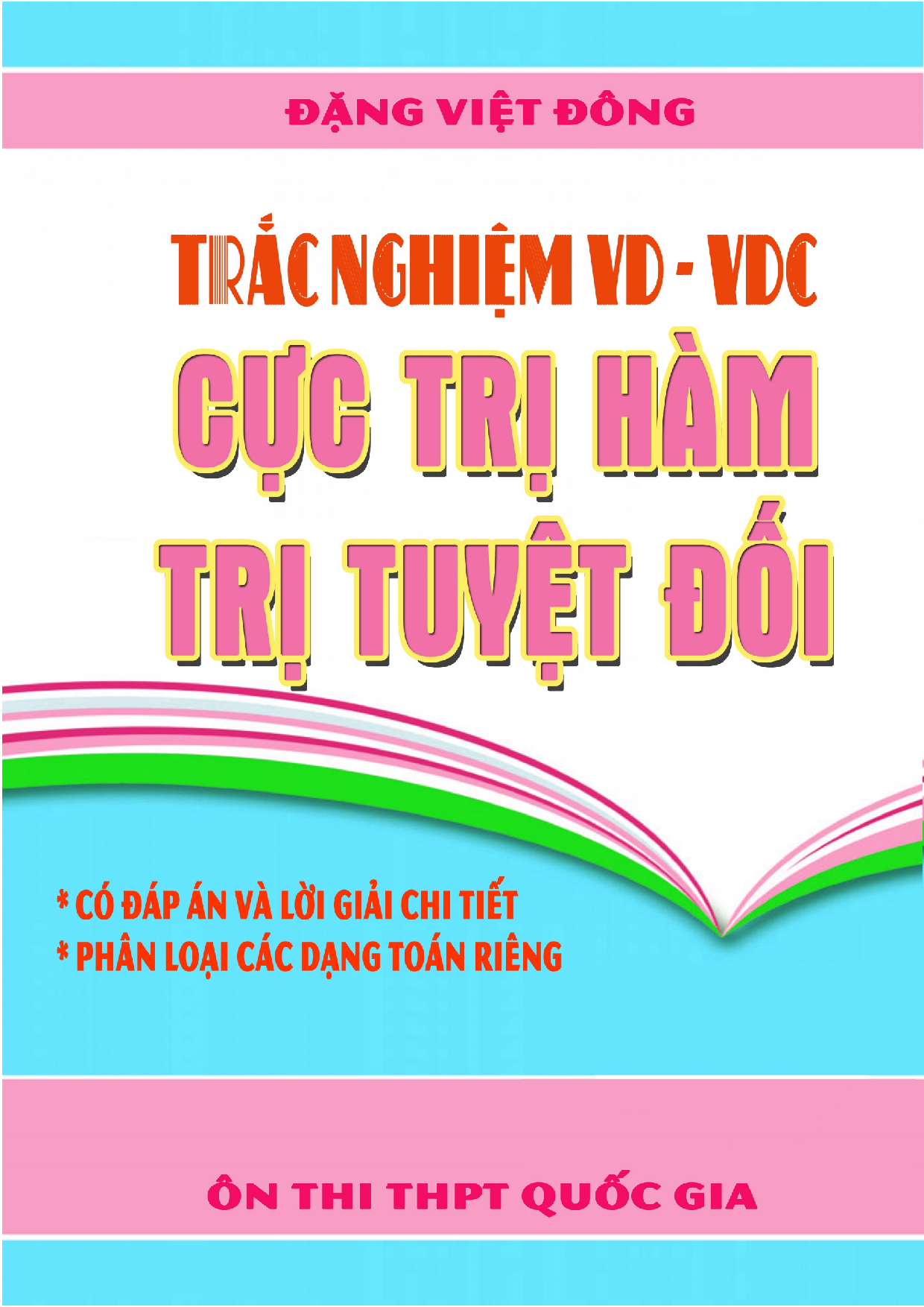
This is the most straightforward method for beginners:
- Click on the cell where you want the linked data to appear.
- Type
=followed by selecting the cell or range from another sheet. For example,=Sheet2!A1links to cell A1 on Sheet2. - Press Enter, and your data is now dynamically linked.
🔗 Note: Ensure both sheets are within the same Excel workbook for this method.
2. Using the Name Manager

For a more structured approach, particularly with complex data sets:
- Navigate to the Formulas tab, then select Name Manager.
- Create a new named range, and when defining the range, select cells or data on another sheet.
- Now you can reference this named range anywhere in your workbook by typing the name in a formula.
✨ Note: Named ranges help in maintaining clarity in formulas and facilitate easier data management.
3. Copy and Paste Links

Simplest for occasional linking:
- Copy the cell or range you want to link.
- Right-click on the destination cell and choose Paste Link.
- The data will appear in the new location, linked to the original data.
4. Hyperlinks

To create clickable links within or between workbooks:
- Select the cell or object you want to turn into a hyperlink.
- Press Ctrl+K to open the Insert Hyperlink dialog.
- Select Place in This Document for within-workbook links or Existing File or Web Page for external links.
- Set the destination, give it a name, and click OK.
5. Excel Data Consolidation
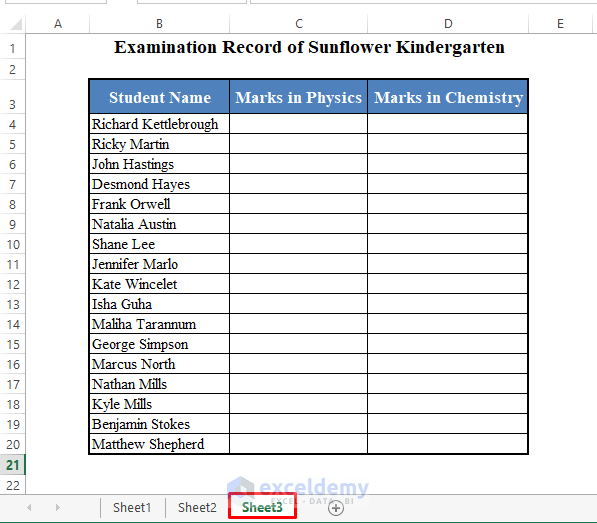
Ideal for summarizing data from multiple sheets:
- Go to the Data tab, click on Consolidate.
- Choose the function (Sum, Average, etc.) and select the ranges from different sheets.
- Excel will automatically link and aggregate the data.
📊 Note: This method is particularly useful for creating pivot tables or dashboards that pull data from various sources within the same workbook.
Linking sheets in Excel is not just about making your data management easier; it's about making your data dynamic and alive. By integrating these methods into your routine, you'll experience improved workflow efficiency and the ability to make decisions based on real-time, accurate data.
What are the benefits of linking sheets in Excel?

+
Linking sheets offers automation in data updates, reduces manual errors, promotes efficient data sharing, and saves significant time on data management tasks.
Can you link to cells in different workbooks?

+
Yes, you can link cells across different workbooks using methods like hyperlinks or cell references.
How do I ensure the links are updated when sheets move or are renamed?

+
If sheets are renamed or moved, Excel will prompt you to update the references. If it does not, you can manually update them by going to Data > Edit Links.