5 Ways to Efficiently Search Data Across Excel Sheets

Searching for specific data within Excel sheets can be a tedious task, especially when working with multiple sheets or extensive datasets. However, with the right approach and tools, you can streamline this process to be not only quicker but also more effective. In this detailed guide, we will explore 5 efficient ways to search data across Excel sheets, helping you manage your data more efficiently.
1. Utilize VLOOKUP Across Sheets

VLOOKUP is one of Excel’s most powerful lookup functions that can work across multiple sheets. Here’s how you can use it:
- Step 1: Decide on a ‘Master Sheet’ where you will input your search parameters.
- Step 2: Use VLOOKUP with the sheet name included in the formula to search through other sheets. Here’s the syntax:
=VLOOKUP(lookup_value, ‘SheetName’!range, col_index_num, [range_lookup])
For example, if you want to search for a product ID from ‘Sheet2’ into your master sheet:
=VLOOKUP(A2, Sheet2!A:B, 2, FALSE)
2. Employ Index Match

While VLOOKUP is popular, Index Match provides more flexibility and efficiency, particularly when searching across multiple sheets:
- Step 1: Type your search criteria in a column of your master sheet.
- Step 2: Use Index and Match in tandem like this:
=INDEX(‘SheetName’!range, MATCH(lookup_value, ‘SheetName’!lookup_range, 0))
Using the same example as above, it would look like:
=INDEX(Sheet2!B:B, MATCH(A2, Sheet2!A:A, 0))
✅ Note: The Match function will locate the row number in the lookup range, and the Index function will return the value from the specified column at that row.
3. Leverage Power Query

Power Query is a potent tool for data management in Excel, allowing you to combine data from multiple sheets with ease:
- Step 1: Go to the ‘Data’ tab, then click ‘From Table/Range’ or ‘Get Data’.
- Step 2: Select ‘Combine Queries’ and then ‘Merge’. Choose the sheets you wish to combine.
- Step 3: Use the ‘Table.Combine’ function in the Power Query Editor to merge the data into one table. Here’s how you can do this:
let Source = Folder.Files(“C:\YourFolder”), FilteredRows = Table.SelectRows(Source, each [Extension] = “.xlsx”), MergedTable = Table.Combine(FilteredRows) in MergedTable - Step 4: Load this combined data into a new sheet and use filters or search within this unified dataset.
4. Use Advanced Filter

The Advanced Filter tool in Excel allows for intricate searches across multiple sheets:
- Step 1: Select a column or table in your master sheet that you want to filter.
- Step 2: Go to the ‘Data’ tab, click ‘Advanced’ in the ‘Sort & Filter’ group.
- Step 3: In the dialog, select ‘Filter the list, in-place’ or ‘Copy to another location’. Use another sheet as your criteria range.
- Step 4: In the ‘List range’, enter the range for the data you’re searching through, and in the ‘Criteria range’, include the conditions on a separate sheet.
List range: Sheet1!A1:D500 Criteria range: Sheet3!A1:B2
✅ Note: This method is particularly useful for searching complex datasets where multiple conditions are applied.
5. Dynamic Array Formulas

With the introduction of dynamic array formulas in recent versions of Excel, you can now search across sheets in a more streamlined way:
- Step 1: In the cell where you want to display your results, type the following:
=FILTER(Sheet2!A:D, (Sheet2!A:A=A2) * (Sheet2!B:B=B2))This formula will filter and return all rows from Sheet2 where column A matches your search in A2 and column B matches your search in B2. - Step 2: If your datasets are in different sheets, modify the formula to use cell references from different sheets:
=FILTER(Sheet3!A:D, (Sheet3!A:A=Sheet1!A2) * (Sheet3!B:B=Sheet1!B2))
To make the most out of these search methods:
- Be sure your data is well-organized and consistently formatted.
- Use Named Ranges to make your formulas more readable and less prone to errors.
- Consider your Excel version, as some functions might not be available in older versions.
- Learn keyboard shortcuts for faster navigation between sheets.
In wrapping up our exploration of efficient data searching across Excel sheets, remember that each method has its strengths:
- VLOOKUP and Index Match are best for singular searches across sheets.
- Power Query offers dynamic merging and transformation of data.
- Advanced Filter allows for complex filtering with multiple criteria.
- Dynamic array formulas provide a modern, flexible approach to data search.
By integrating these techniques into your workflow, you'll enhance your productivity, ensure accuracy, and ultimately save time when working with large sets of data in Excel.
What is the main advantage of using Power Query for data search in Excel?

+
Power Query’s main advantage is its ability to manage, combine, and transform data from multiple sources, including various Excel sheets, into a single, easily searchable dataset. This tool automates many repetitive tasks, making data management far more efficient.
Can I perform a search that includes criteria from multiple sheets?

+
Yes, by using methods like Advanced Filter or dynamic array formulas, you can incorporate search criteria from different sheets, allowing for complex searches across multiple datasets.
Is there a performance impact when searching across many sheets?
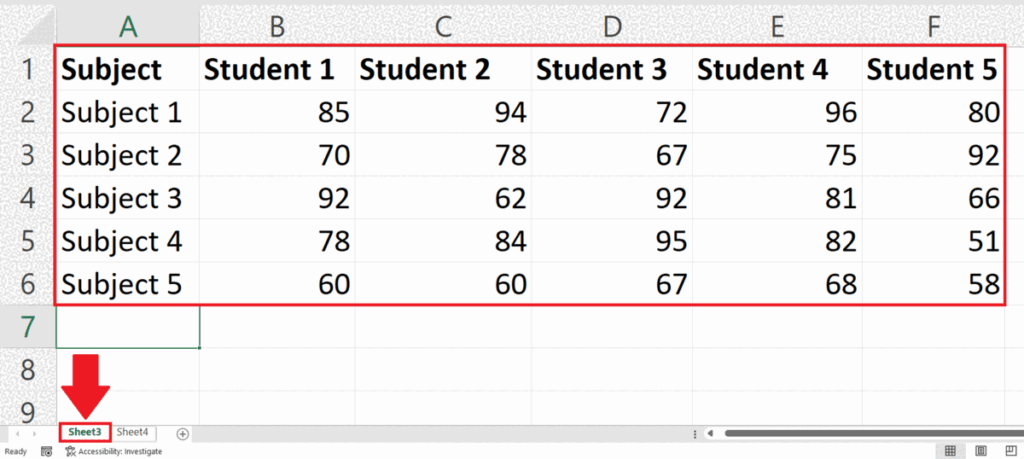
+
Yes, extensive use of functions like VLOOKUP or Index Match across numerous sheets can slow down Excel due to the computational overhead. Using Power Query or well-organized Advanced Filter searches can mitigate some of these performance issues.