Text an Excel Sheet: Easy Tips and Tricks

Introduction to Excel: Why It's Essential for Everyone

Microsoft Excel, commonly referred to simply as Excel, is a powerful spreadsheet application developed by Microsoft for Windows, macOS, Android, and iOS. Its versatility in data manipulation, analysis, and visualization makes it an indispensable tool in various professional fields and personal use. Here's why Excel is considered essential:
- Wide Application: From financial analysts tracking stock portfolios to teachers grading students, Excel serves myriad needs across different industries.
- Data Management: It allows for efficient data entry, organization, and retrieval.
- Analytical Power: Advanced functions and formulas provide tools for complex calculations and data analysis.
- Automation: Macros and VBA programming can automate repetitive tasks, saving time and reducing errors.
- Collaboration: With cloud integration, teams can collaborate in real-time, enhancing productivity.
Getting Started with Excel

To make the most out of Excel, here are some basic steps to get started:
Creating Your First Spreadsheet

- Open Excel and start with a blank workbook.
- Enter data into cells, which are organized in rows and columns. Rows are labeled with numbers, while columns are labeled with letters.
- Use the bold or italic formatting to highlight important entries.
Basic Formulas and Functions

Here are a few fundamental Excel functions to kickstart your journey:
=SUM(A1:A5)- Adds up values in cells A1 through A5.=AVERAGE(B1:B10)- Calculates the mean of the values in cells B1 through B10.=IF(A1>10, “Value is high”, “Value is low”)- Returns one value if a condition is true and another if it’s false.
⚠️ Note: Functions are case-insensitive, but for consistency, it's recommended to use all caps for function names.
Advanced Excel Features to Boost Efficiency
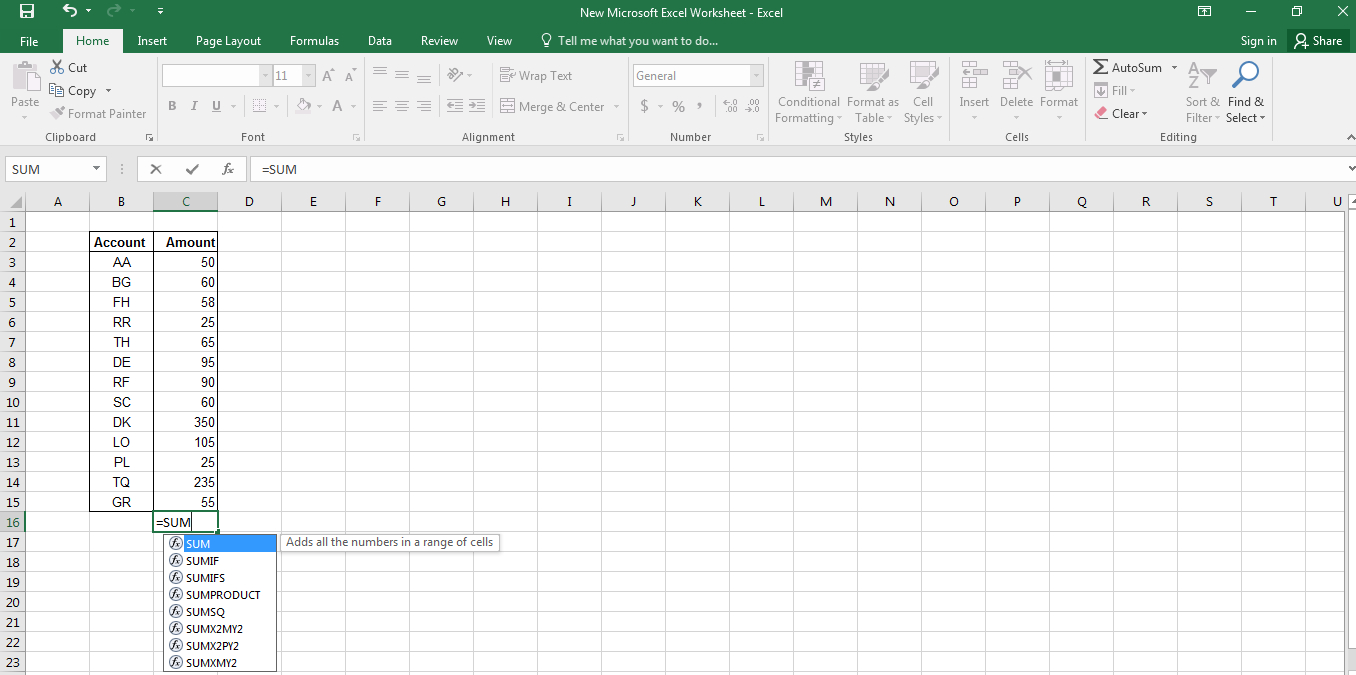
Conditional Formatting

Conditional formatting allows you to automatically apply formatting—such as cell colors, fonts, or icons—based on the cell’s value:
- Highlight Cells: Change cell color if values are above, below, or between specific thresholds.
- Data Bars: Visualize cell values with horizontal bars within the cells.
- Icon Sets: Display icons next to cells to quickly assess data conditions.
Pivot Tables

Pivot Tables are an excel feature that lets you summarize, analyze, explore, and present your data in ways that are otherwise hard to achieve with basic Excel tools. Here’s how to create one:
- Select your data range.
- Go to the Insert tab and select Pivot Table.
- Drag fields into the Rows, Columns, Values, and Filters areas of the Pivot Table Field List to organize your data.
| Step | Action |
|---|---|
| 1 | Select Data |
| 2 | Insert Pivot Table |
| 3 | Configure Fields |

Tips for Data Management

Data Validation

To maintain data integrity:
- Use data validation rules to control what can be entered into cells, preventing errors.
- Set up dropdown lists, restrict inputs to dates, times, or specific ranges.
Freezing Panes

When working with large datasets, keeping headers in view while scrolling through data is invaluable:
- Freeze rows and columns so that specific headers remain visible as you navigate.
📌 Note: You can freeze panes from the View tab or by right-clicking the row or column header and selecting the freeze option.
Keyboard Shortcuts to Speed Up Your Workflow

Knowing a few keyboard shortcuts can drastically improve your productivity in Excel:
- Ctrl + C: Copy selected cells
- Ctrl + V: Paste copied cells
- Ctrl + Z: Undo last action
- Ctrl + X: Cut selected cells
- Ctrl + S: Save your workbook
- F2: Edit the active cell
- Alt + =: Autosum the selected range
Customizing Excel for Your Needs

Custom Macros

Excel’s macro functionality allows users to record, edit, and run macros, which are essentially sequences of commands to automate tasks:
- Record a macro by navigating to View > Macros > Record Macro.
- Perform the tasks you want to automate.
- Stop recording and assign the macro to a button or a keyboard shortcut for ease of use.
Using Add-ins

Excel’s functionality can be extended with add-ins, which are external programs that add specific features:
- Analysis ToolPak: Provides advanced statistical analysis tools.
- Solver: For what-if analysis, to find optimal solutions.
- VBA: To program custom functions and automate workflows.
In this extensive journey through Excel, we’ve covered the basics, advanced features, and tips for managing data efficiently. Excel remains a staple tool for anyone looking to streamline tasks, analyze data, or simply organize their daily lives. Its powerful capabilities, when harnessed correctly, can significantly enhance productivity and decision-making processes. Whether you’re a beginner or an experienced user, the depth of Excel’s features ensures that there’s always something new to learn, making it a tool worth mastering for professional and personal use.
What are some common Excel mistakes to avoid?

+
Some common mistakes include ignoring errors, not using formulas efficiently, improper cell references, and neglecting to validate data input.
Can I use Excel for project management?

+
Yes, Excel can be adapted for project management with features like Gantt charts, task lists, and resource allocation using appropriate templates or customizations.
Is there an online version of Excel?
+
Yes, Microsoft offers an online version called Excel Online, which is part of the Office 365 suite, allowing you to edit, share, and collaborate on spreadsheets via web browsers.



