5 Ways to Reference Sheet Names in Excel 2016

When working with Microsoft Excel, particularly Excel 2016, one of the essential skills you'll need is the ability to reference sheet names dynamically. This capability can significantly enhance your workflow by making your spreadsheets more interactive and efficient. Here, we will explore five methods to reference sheet names in Excel 2016, each offering unique benefits:
1. Using the INDIRECT Function

The INDIRECT function in Excel is incredibly versatile for referencing cells or ranges dynamically. Here’s how you can use it to reference sheet names:
Create a Cell with the Sheet Name: In cell A1, type the name of the sheet you want to reference.
INDIRECT Formula: In another cell, enter this formula:
=INDIRECT("'"&A1&"'!B2")This formula will reference cell B2 of the sheet named in A1.
📝 Note: The INDIRECT function can be volatile, which means Excel may recalculate it more often than other functions, potentially slowing down your spreadsheet.
2. Using CHOOSE with INDIRECT

Combining CHOOSE with INDIRECT provides a more structured approach when you have a predefined list of sheets to choose from:
Prepare Your List: In cells A1, A2, A3, list the sheet names.
CHOOSE Formula: Use this formula to reference cell B2 from a chosen sheet:
=INDIRECT(CHOOSE($C$1,A1,A2,A3)&"!B2")Here, C1 contains a number (1, 2, or 3) to select which sheet's name you want to use.
3. Cell Reference with VLOOKUP

VLOOKUP can be combined with INDIRECT to retrieve data from a sheet named dynamically:
Define Your Lookup Table: In one sheet, set up a table with sheet names and a reference ID or key.
VLOOKUP with INDIRECT: Use this formula to pull data from a cell:
=VLOOKUP(C1,'SheetReference'!$A$1:$B$5,2,FALSE)Where 'SheetReference' has the list of sheets, and C1 contains the lookup value to match against.
📝 Note: This method assumes you have a consistent data structure across all referenced sheets.
4. Using INDEX and MATCH with INDIRECT

For more complex lookups where columns or rows might change:
Set Up Your Sheets: Have sheets with similar data structures but varying row or column counts.
INDEX and MATCH Formula:
=INDEX(INDIRECT('A1'&"!A1:Z100"),MATCH(B1,INDIRECT('A1'&"!A:A"),0),MATCH(C1,INDIRECT('A1'&"!1:1"),0))This formula dynamically retrieves data based on matching criteria from a sheet named in A1.
5. Dynamic Range Names

Excel 2016 allows for defining dynamic named ranges that can reference sheet names:
Create Dynamic Name: Go to Name Manager (Formulas > Name Manager), and create a new name:
=INDIRECT("'"&A1&"'!A1:B10")Where A1 holds the sheet name, and the range adjusts dynamically with changes in A1.
Using the Named Range: Simply use this named range in your formulas for dynamic referencing.
By employing these techniques, you can make your Excel spreadsheets smarter and more adaptive, reducing the need for manual updates and enhancing productivity. Each method offers different advantages, depending on your specific requirements:
Excel's dynamic referencing methods allow for a more flexible and responsive worksheet environment, making data manipulation and analysis more efficient. Understanding how to implement these techniques can significantly boost your Excel proficiency, enabling you to manage complex data sets with ease.
What is the INDIRECT function in Excel?

+
The INDIRECT function converts a text string into a cell reference. It’s used to create dynamic references that can change based on input from other cells.
Can I use INDIRECT to reference sheets from another workbook?
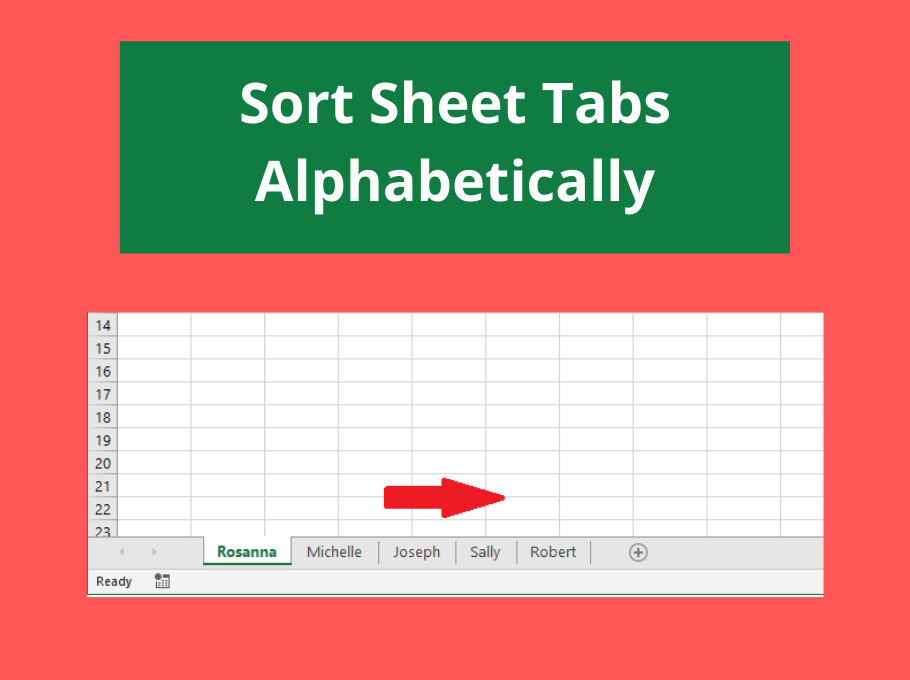
+
Yes, you can use INDIRECT to reference sheets from other workbooks, but the other workbook must be open, or you need to include the full path in the INDIRECT formula.
What are some common pitfalls when using dynamic references in Excel?

+
Common pitfalls include errors from volatile functions slowing down Excel, sheet names changing unexpectedly, or issues when cells or ranges don’t exist in all referenced sheets.



