5 Ways to Convert Excel Sheets to PDF Fast

Many professionals deal with Excel sheets on a daily basis, whether for financial reporting, data analysis, or project management. However, there comes a time when you need to share or present this data in a format that ensures consistency in how it is viewed by others. PDF is the go-to format for such scenarios because it retains formatting across different platforms and devices. Here are 5 methods to convert your Excel files into PDFs quickly and efficiently.
Method 1: Using Microsoft Excel Itself

Microsoft Excel has built-in features that allow you to convert your workbook into a PDF file:
- Open your Excel file.
- Navigate to the File menu, then Save As.
- Choose Browse and select the location where you want to save the PDF.
- In the "Save as type" dropdown, select PDF (*.pdf).
- Under "Optimize for," ensure Standard is selected for general use or Minimum size for reduced file size.
- Click Save.
🔍 Note: Ensure that you don’t have any sensitive information in the comments or notes as they will be included in the PDF unless you modify the PDF settings to exclude them.
Method 2: Using Adobe Acrobat

Adobe Acrobat is a robust PDF tool, and here's how you can use it for Excel to PDF conversion:
- Open Adobe Acrobat.
- Go to File > Create > PDF from File.
- Navigate to your Excel file and select it.
- Acrobat will convert the file into a PDF, giving you options to adjust settings like compression, security, etc.
Method 3: Online Conversion Tools

There are numerous online tools available for free or paid conversion:
- Visit a site like Smallpdf, ilovepdf, or PDF2Go.
- Upload your Excel file through their interface.
- Select the option to convert to PDF.
- Download the converted PDF.
| Tool | Features |
|---|---|
| Smallpdf | Free with limit, PDF editing tools |
| iLovePDF | High-quality conversion, merging PDFs |
| PDF2Go | Quick conversion, OCR, compression |

Method 4: Google Sheets for Online Conversion

If you prefer working with cloud-based solutions, Google Sheets can convert your Excel files to PDF:
- Upload your Excel file to Google Drive.
- Right-click on the file and select Open with > Google Sheets.
- Go to File > Download > PDF document (.pdf).
- Customize settings if needed before downloading.
Method 5: Using Automator on Mac

Mac users can take advantage of Automator to automate the conversion process:
- Open Automator.
- Choose to create a new Application.
- From the library, drag Get Selected Finder Items, Get Contents of Folder, and Run AppleScript to the workflow.
- In the AppleScript section, add the script to convert Excel files to PDF.
- Save the workflow as an application. Now you can drag Excel files onto this app to convert them to PDF.
Conversion speed can vary depending on the size and complexity of your Excel sheets. Each method has its pros and cons. For instance, Microsoft Excel and Adobe Acrobat might be more reliable for complex sheets with advanced features like pivot tables or macros, whereas online tools can be very fast for simple sheets but might compromise on quality or security.
Why should I convert Excel to PDF?
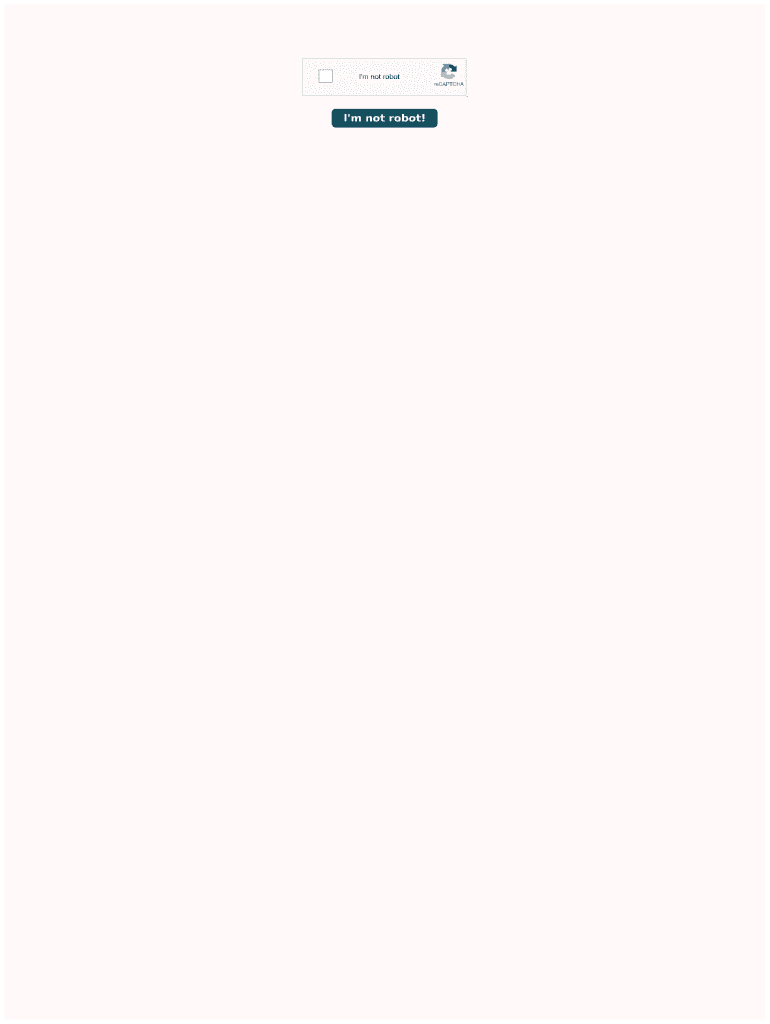
+
PDF ensures that the formatting of your Excel file remains consistent when viewed on different devices, making it an excellent format for sharing or printing.
Do I lose functionality when converting Excel to PDF?

+
Yes, you lose the ability to edit data directly in PDF. However, for viewing purposes and preserving layout, PDF is superior.
Can I convert a password-protected Excel file to PDF?

+
Most online tools or native software solutions will ask for the password to unlock the file before conversion, but they might not support all types of protection.



