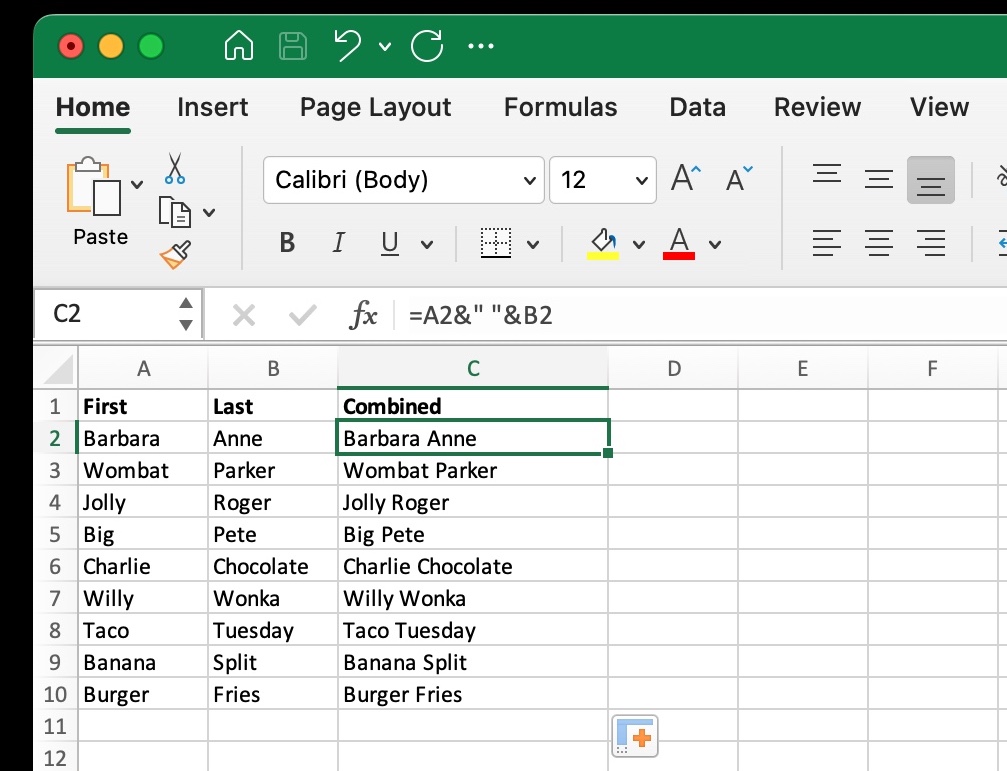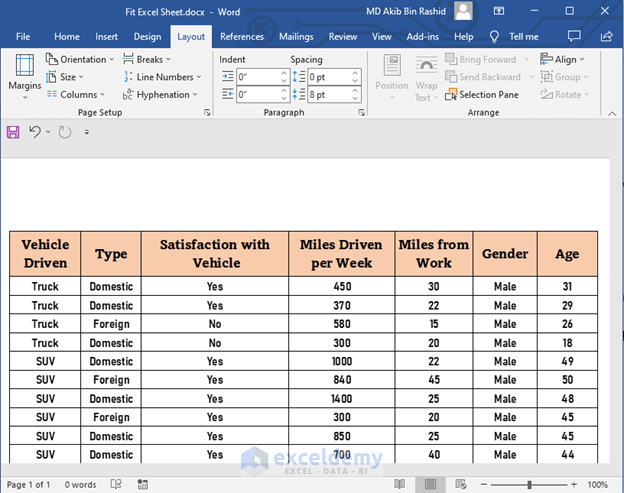5 Ways to Master Pivot Tables in Excel

Excel's pivot table functionality is a powerful tool designed for summarizing, analyzing, and presenting large datasets. Mastering pivot tables can significantly boost your data analysis skills, enabling you to derive insights and make informed decisions efficiently. In this blog post, we'll explore five key methods to become proficient in using pivot tables, from basic setup to advanced customization and automation.
1. Understanding the Basics of Pivot Tables


Before diving into complex applications, getting familiar with the foundational elements of pivot tables is crucial:
- Select Data: Identify and select the data range you want to analyze.
- Insert Pivot Table: Navigate to the Insert tab and click on Pivot Table.
- Define Row, Column, and Values: Drag the fields from your dataset into the Rows, Columns, Value, and Filter areas within the PivotTable Fields pane.
- Summarize Data: Choose the type of summary operation like Sum, Count, Average, etc., for the Value fields.
2. Advanced Filtering and Sorting


Pivot tables offer sophisticated filtering options to hone in on specific data subsets:
- Label Filters: Filter by text or numerical labels.
- Value Filters: Focus on data based on conditions like Top 10, Greater Than, Less Than, etc.
- Date Filters: Apply filters by date ranges or time periods.
- Manual Sorting: Arrange data manually by dragging or using the sort arrows.
3. Custom Calculations and Summarization


To go beyond basic summarization, customize how pivot tables compute data:
- Calculated Fields: Add new fields that calculate based on existing data, like percentage of total or year-over-year growth.
- Grouping: Group numeric or date data into categories or time frames for analysis.
- Value Field Settings: Choose between Sum, Average, Count, Max, Min, Product, etc., to suit your analytical needs.
🧮 Note: Ensure that your data set contains no blank cells or duplicate headers to avoid calculation errors in pivot tables.
4. Data Visualization with Pivot Charts


Transform your pivot table data into visual charts for easier interpretation:
- Insert a Pivot Chart: From the Analyze tab, select PivotChart.
- Chart Types: Select from various chart types like Column, Bar, Line, Pie, etc.
- Interactivity: Pivot charts are interactive, adjusting when you filter or sort pivot table data.
5. Automating Pivot Table Operations


Automation can streamline your workflow, particularly when dealing with frequently updated or large datasets:
- Use VBA Macros: Write macros to automate repetitive tasks in pivot tables.
- Excel’s Power Query: Import, transform, and load data into pivot tables using Power Query, allowing for more dynamic data handling.
- Slicers and Timelines: Implement slicers and timelines to control filters in a visually intuitive manner.
By mastering these five aspects of pivot tables, you'll be well on your way to transforming raw data into meaningful insights with efficiency. Whether you're performing complex analyses or generating quick reports, pivot tables can simplify your Excel tasks. Remember, practice and exploration with real data will solidify your understanding and skill set.
What is the quickest way to insert a pivot table in Excel?

+
The quickest way is to select your data range, go to the Insert tab, and click on PivotTable. Excel will automatically suggest a range and insert a blank pivot table ready for you to customize.
Can pivot tables handle multiple sheets or databases?

+
Yes, by using Excel’s Get & Transform Data feature, you can combine data from multiple sheets or databases into a single pivot table for analysis.
How can I refresh a pivot table automatically?

+
While pivot tables themselves don’t have an auto-refresh feature, you can use VBA to automate the process. Write a macro to refresh the pivot table whenever the workbook or worksheet is opened or when a specific cell value changes.