Mastering Excel: Referencing Multiple Sheets with Ease

The world of spreadsheets has evolved significantly since the advent of Microsoft Excel, and mastering it can transform your data analysis, project management, and reporting skills to new heights. One of the most powerful features in Excel that stands out for its utility in handling complex data sets is the ability to reference data from multiple sheets. This post will guide you through the art of referencing multiple sheets in Excel, a skill that can streamline your work, enhance productivity, and make your data analysis more robust.
The Basics of Sheet Referencing

Before diving into advanced techniques, understanding the foundation is crucial:
- Naming Sheets: Each sheet has a unique name, typically displayed at the bottom of the Excel window. This name is essential for referencing within formulas.
- Cell References: You reference cells using their address (e.g., A1, B2).
To start, let’s look at referencing a single cell from another sheet:
- Assume you have two sheets named ‘Sheet1’ and ‘Sheet2’.
- To reference cell A1 from ‘Sheet2’ in ‘Sheet1’, you would enter
=Sheet2!A1into a cell in ‘Sheet1’.
Referencing Multiple Sheets with 3D References

Excel’s 3D references allow you to reference the same cell or range across multiple sheets, which is particularly useful for summarizing data:
- To sum cell A1 from ‘Sheet1’ through ‘Sheet3’, you could use the formula
=SUM(Sheet1:Sheet3!A1). This means summing the A1 cell from all sheets between and including ‘Sheet1’ and ‘Sheet3’.
Advanced Techniques for Multiple Sheet Referencing

Indirect References

The INDIRECT function can dynamically create cell references:
- If cell A1 in ‘Sheet1’ contains ‘Sheet2’, and you want to reference cell A2 from the sheet named in A1, you could use
=INDIRECT(A1&“!A2”). - This technique is especially useful for creating flexible formulas that don’t need to be adjusted when sheet names change.
Using Named Ranges

Named ranges make your formulas easier to read and manage:
- Create a named range across multiple sheets by selecting the cells in the first sheet, then while holding Ctrl, select the same cells in other sheets, and define the range name.
- Example: If you’ve named the range ‘AnnualSales’, you can sum the data with
=SUM(AnnualSales).
Using VLOOKUP with Multiple Sheets

VLOOKUP can look up values in multiple sheets when combined with CHOOSE:
=VLOOKUP(Lookup_Value, CHOOSE({1,2}, Sheet1!A1:B10, Sheet2!A1:B10), Column_Index, FALSE)
This formula checks for the Lookup_Value in Sheet1, then Sheet2, and returns the first match.
🔔 Note: Always remember to check for errors like #N/A when working with VLOOKUP across multiple sheets. The error occurs when the lookup value is not found.
Automating and Enhancing Productivity
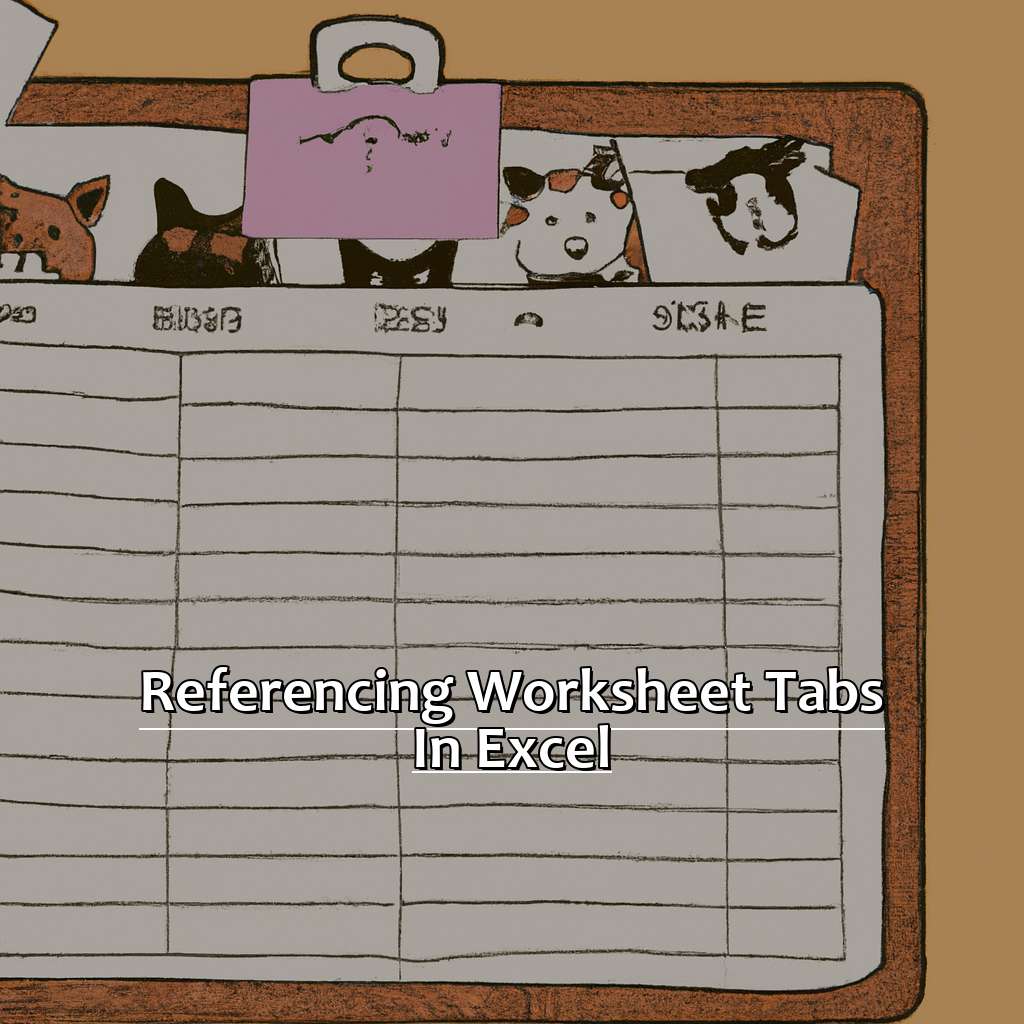
Advanced Excel users leverage VBA to automate referencing multiple sheets:
- Create a macro to loop through sheets, extract data, and compile it into a summary sheet.
- Here’s a simple VBA code snippet:
Sub SummarizeData()
Dim ws As Worksheet
Dim rng As Range
Dim Total As Double
Total = 0
For Each ws In ThisWorkbook.Worksheets
If ws.Name <> “Summary” Then
Set rng = ws.Range(“A1”)
Total = Total + rng.Value
End If
Next ws
ThisWorkbook.Sheets(“Summary”).Range(“A1”) = Total
End Sub
Real-Life Applications

Referencing multiple sheets has numerous real-world applications:
- Financial Analysis: Summarize quarterly sales data from different sheets into an annual summary sheet.
- Project Management: Compile progress reports from multiple projects into a single overview sheet.
- Data Consolidation: Aggregate data from various departments for company-wide reporting.
In wrapping up, the skill to efficiently reference data from multiple sheets in Excel isn't just a technical feature; it's a gateway to unparalleled efficiency and accuracy in data management. By mastering 3D references, Indirect functions, VLOOKUP with CHOOSE, and even VBA, you open the door to a realm where complex data analysis becomes not only feasible but also intuitive. Excel transforms from a simple spreadsheet tool into a powerful analysis and reporting engine. Remember, the more you practice these techniques, the more fluid your data operations will become.
How do I reference data from sheets that might change in order?

+
Use the Indirect function to make your references dynamic. This allows formulas to adjust automatically even when sheet order changes.
Can I reference an entire sheet instead of just a cell or range?

+
Yes, you can reference an entire sheet using the ‘sheetname’! syntax, but be aware this can affect performance if the sheet contains a large amount of data.
What’s the best way to keep my sheet references manageable in large workbooks?

+
Utilize named ranges and group related sheets together. Additionally, consider structuring your workbook with a logical naming convention for sheets to simplify reference tracking.
Can VBA automate references more efficiently than manual formulas?

+
Yes, for complex tasks or when dealing with a significant number of sheets, VBA can significantly reduce the time needed for data referencing and manipulation, offering more flexibility and automation.
How can I ensure that my formulas update correctly when sheets are added or removed?
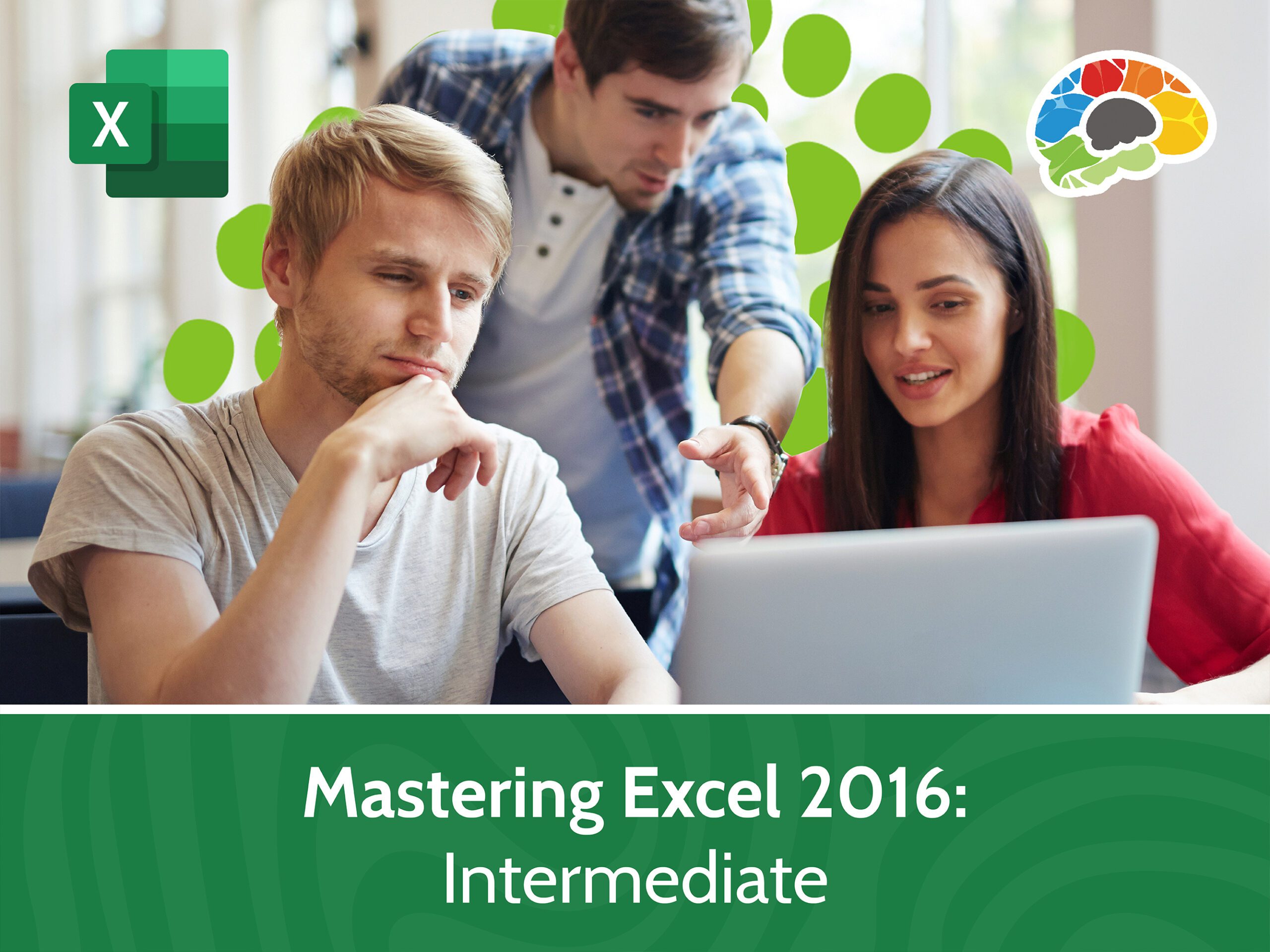
+
Use dynamic references like Indirect or 3D references for ranges that might grow or shrink. For sheet-specific changes, consider naming sheets with a pattern that VBA can interpret, and use VBA to manage references dynamically.



