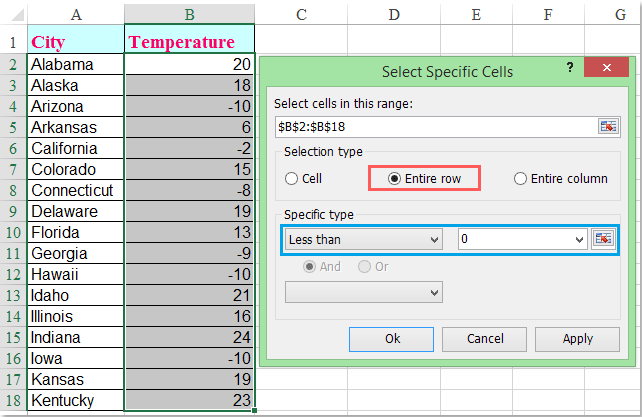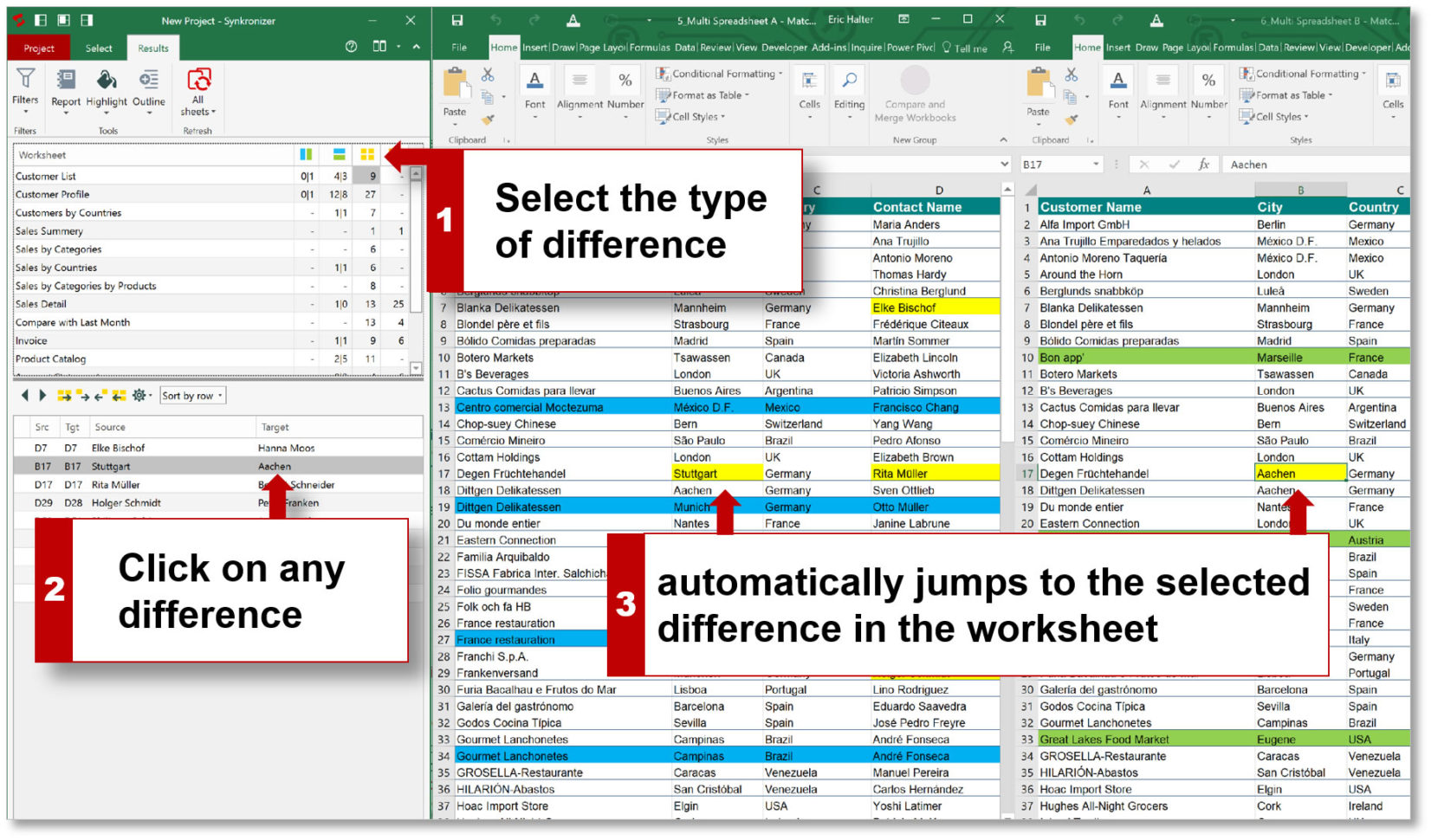5 Simple Ways to Link Two Excel Sheets Instantly

Have you ever been in the situation where you are managing multiple Excel spreadsheets and you need to find an efficient way to connect these sheets together? Linking Excel sheets not only saves time but also ensures that your data remains consistent and updated across various sheets. In this blog, we will explore 5 simple ways to link two Excel sheets instantly, helping you to streamline your workflow and enhance productivity.
1. Using Excel’s Built-in Function

One of the simplest methods to link data between two sheets is by using Excel’s built-in functions like External Reference. Here’s how you do it:
- Open your Excel workbook where you want to insert data from another sheet.
- Type
=in the cell where you want the linked data to appear. - Switch to the sheet that contains the data you want to link.
- Click on the cell or range of cells you want to link from this sheet.
- Press Enter. Excel will create an external reference link like this:
=Sheet2!A1.
🗒️ Note: Make sure you are using the correct sheet names and cell references to avoid errors in linking.
2. Utilizing Named Ranges

Named ranges can make referencing easier, especially when dealing with large datasets:
- Select the range in your source sheet you wish to link.
- Go to the Formulas tab, then select Define Name, and give your range a name (e.g., “DataRange”).
- Now, in the cell where you want to link, use the formula
=DataRange.
This method allows you to link to named ranges which can be very useful for dynamic data updating.
3. Employing External References (VLOOKUP, HLOOKUP)
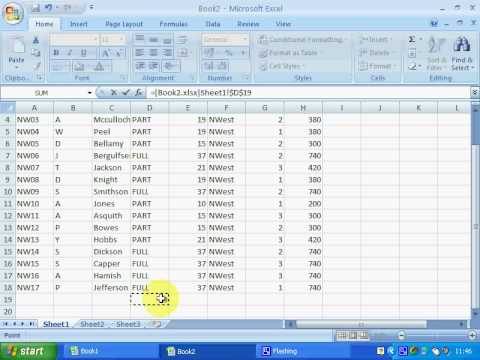
If you need to pull specific data from one sheet to another, functions like VLOOKUP or HLOOKUP are your go-to options:
- In the cell where you want the linked data, type
=VLOOKUP(A1,‘Sheet2’!A1:B10,2,FALSE)or similar for HLOOKUP. - This will look up the value in ‘A1’ of the current sheet within column A of ‘Sheet2’, and return the corresponding value from column B.
| Function | Usage |
|---|---|
| VLOOKUP | Vertical lookup of data from one column to another. |
| HLOOKUP | Horizontal lookup for searching data across rows. |

4. Using Power Query

For more complex linking, Power Query (now known as Get & Transform Data) can merge and manage data from multiple Excel files:
- Open Power Query Editor by selecting Data > Get Data > From Other Sources > From Microsoft Query.
- Add the workbook or sheets you want to link.
- Use the Merge or Append Query options to combine or link data from multiple sources.
- Load the result back into your Excel sheet as a new table or query.
🔥 Note: Power Query is available in Excel 2016 and later versions for Windows. It provides powerful data transformation and linking capabilities.
5. Creating Macros for Dynamic Linking

If you need dynamic linking or frequently updated data, consider using VBA Macros:
- Open the VBA editor via Alt + F11.
- Insert a new module, and write a macro to link sheets dynamically:
Sub LinkData()
Sheets("Sheet1").Range("A1:A10").Value = Sheets("Sheet2").Range("A1:A10").Value
End Sub
These methods provide a variety of options to meet different needs, from simple cell references to complex data management through queries and macros.
By utilizing these techniques, you can significantly reduce the time spent manually updating and ensuring data consistency across multiple Excel sheets. Each method has its strengths, tailored to different levels of complexity in data linking:
- External References are straightforward for beginners.
- Named Ranges provide clarity and ease of updating.
- VLOOKUP/HLOOKUP and similar functions are great for pulling specific data.
- Power Query is robust for handling multiple sources or complex data integration.
- VBA Macros offer dynamic control for experienced users.
Whether you're compiling financial reports, managing inventory, or analyzing large datasets, these linking techniques will make your Excel work seamless and error-free. Keep exploring these methods to find what works best for your workflow, and don't hesitate to use a combination of methods for the most efficient results.
Remember, the key to mastering Excel linking is to practice these techniques, understand your data, and choose the method that aligns with your specific needs. With time, linking Excel sheets will become second nature, allowing you to focus more on the analysis rather than the mechanics of data management.
Can I link data from two different Excel files?

+
Yes, you can link data across different Excel files using external references, Power Query, or VBA macros. Each method provides a different level of control and ease of use for managing data across files.
How do I ensure my links update automatically when the source data changes?

+
For automatic updates, use external references or Power Query. These methods will reflect changes in the source data. VBA macros can also be set up to run automatically to update links.
What should I do if the linked data results in errors?

+
Errors usually occur due to incorrect references. Check if the sheet names, cell references, or named ranges are correctly stated. Also, ensure both sheets are open if using external references to avoid #REF! errors.