Mastering Excel: Linking Sheets for Dynamic Data Interaction

Excel is a powerhouse when it comes to data management and analysis. Whether you're managing a small project or running complex calculations for a large organization, the ability to link data between sheets dynamically can significantly enhance your productivity and efficiency. This linking feature in Excel allows you to create a seamless flow of data across multiple sheets, ensuring that any updates in one place automatically reflect everywhere else.
Understanding Sheet Linking

Linking sheets in Excel means creating references from one worksheet to another so that when data in the source sheet changes, these changes propagate to all linked sheets. Here’s how you can start:
- Click on the cell where you want to insert the link.
- Start typing the equals sign (=) to begin your formula.
- Switch to the sheet you wish to link from, click on the cell you want to reference, and hit Enter.
Basic Linking Technique

Here’s a simple example:
- Open Sheet1: Select cell B2 where you want to insert the linked data.
- Type
=Sheet2!, then go to Sheet2 and click on cell A1. Your formula will look like=Sheet2!A1.
Advanced Linking Strategies

For more complex data interactions, consider these strategies:
- Named Ranges: Define a name for a range of cells and then link to that name rather than specific cell references.
- Dynamic Ranges: Use functions like OFFSET or INDEX to create dynamic references that adjust as data expands or contracts.
- External Links: Link to sheets in different workbooks for even more comprehensive data management.
Benefits of Linking Sheets
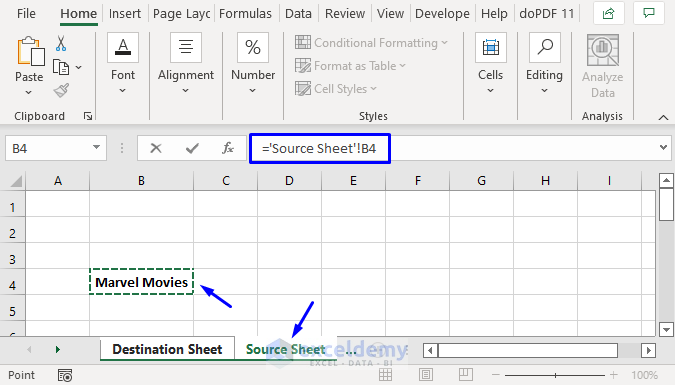
Linking sheets provides several key benefits:
- Data Consistency: Updates in one sheet automatically update all linked sheets.
- Efficiency: Less manual data entry means fewer errors and faster work.
- Scalability: As your project grows, the structure can grow with it seamlessly.
- Collaboration: Multiple users can work on different sheets without duplicating efforts.
Best Practices for Effective Sheet Linking
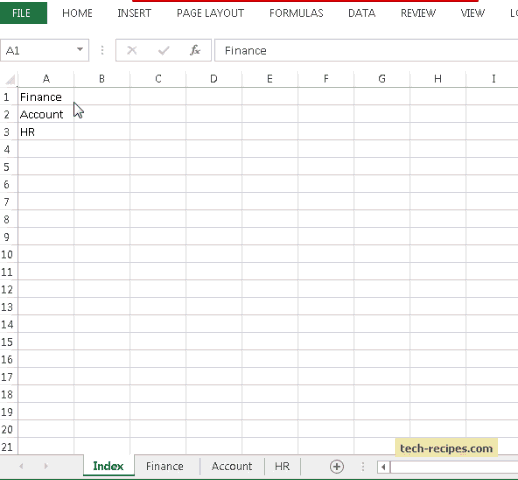
- Organize Sheets: Keep related data in separate sheets to maintain clarity.
- Use Tables: Convert ranges to tables for dynamic data references.
- Naming Conventions: Use clear, descriptive names for sheets and cells.
- Document Formulas: Keep track of what each link does to ease maintenance.
🔍 Note: Always test links after significant updates to ensure data integrity across all linked sheets.
Common Issues and Troubleshooting

While linking sheets is generally straightforward, here are some common issues and how to resolve them:
- #REF! Error: Occurs when linked cells are deleted or moved. Resolution: Update the link to point to the correct cell or range.
- Circular References: When formulas link back to themselves. Resolution: Break the circular reference or adjust the formula logic.
- Broken Links: When files are moved or renamed, links can break. Resolution: Re-link the data or repair the broken links through Excel’s Data tab.
💡 Note: Regularly back up your workbook to prevent data loss during troubleshooting.
In summary, mastering the art of linking sheets in Excel not only streamlines your workflow but also ensures that your data remains accurate and up-to-date across all your analyses and reports. This capability allows you to focus more on data interpretation rather than data management, giving you a competitive edge in any data-driven environment.
How do I know if a cell is linked?

+
To identify if a cell contains a link, you can use the ‘Trace Precedents’ or ‘Trace Dependents’ tools under the ‘Formulas’ tab. This will visually show all links to or from the selected cell.
Can I link to a specific cell in another workbook?

+
Yes, you can link to cells in different workbooks. Open the destination workbook, start a formula with ‘=’ then navigate to the source workbook, select the cell, and hit Enter. Remember to save and close both files to update the links properly.
What happens when I delete or rename a linked sheet?

+
If you delete or rename a sheet with linked cells, those links will break, leading to errors in the dependent cells. Always be cautious when altering linked sheets or use Excel’s feature to update links to reflect new sheet names or locations.




