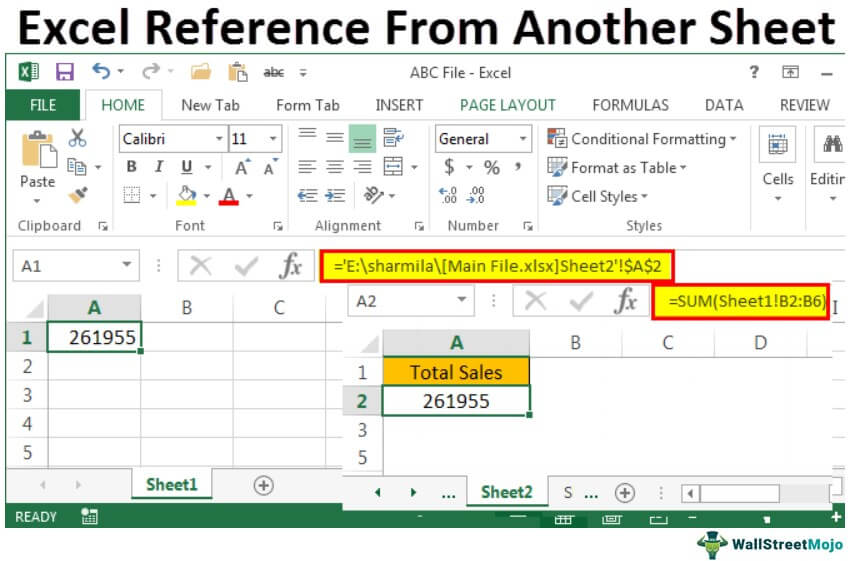5 Ways to Reference Data from Different Sheets in Excel

Linking data across different sheets within Microsoft Excel can significantly streamline your workflow, allowing for more dynamic and interconnected data management. Whether you’re a business analyst dealing with complex datasets, a student organizing research, or just someone looking to manage personal finances, understanding how to reference data effectively between sheets is crucial. In this comprehensive guide, we’ll explore five key methods to reference data across multiple sheets in Excel, each with its own applications and benefits.
1. Direct Cell References

The simplest way to link data from one sheet to another is by using direct cell references. Here’s how you do it:
- Select the cell where you want to display the data from another sheet.
- Type an equal (=) sign, then click on the sheet tab from where you want to pull data.
- Select the cell from that sheet you wish to reference. For example, if you’re on Sheet2 and want to reference cell A1 from Sheet1, you would type =Sheet1!A1.
💡 Note: This method works well for static data but can be cumbersome for large datasets due to the need for manual input for each reference.
2. Using Named Ranges

Named ranges can make your formulas more readable and less prone to errors when referencing data:
- Go to the sheet where the data is located.
- Select the range of cells you want to name.
- Go to the Name Box at the left end of the formula bar, type a name, and press Enter.
- In another sheet, you can now reference this range by typing =[SheetName]![RangeName].
Here’s an example:
| Method | Example |
|---|---|
| Direct Cell Reference | =Sheet1!A1 |
| Named Range | =Sheet1!Sales |
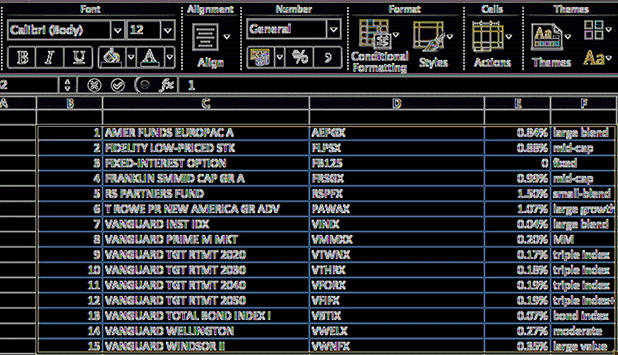
3. 3-D References for Summarizing Data Across Sheets

If you want to sum or average data across multiple sheets, 3-D references are your go-to method:
- Start with a formula like SUM or AVERAGE.
- Type the cell address or range you want to reference, but precede it with the name of the sheets separated by a colon. For example, to sum cell A1 from Sheet1 through Sheet3, you would type =SUM(Sheet1:Sheet3!A1).
💡 Note: This method is ideal for summarizing data when the sheet structure is consistent.
4. Using Excel Tables for Dynamic References
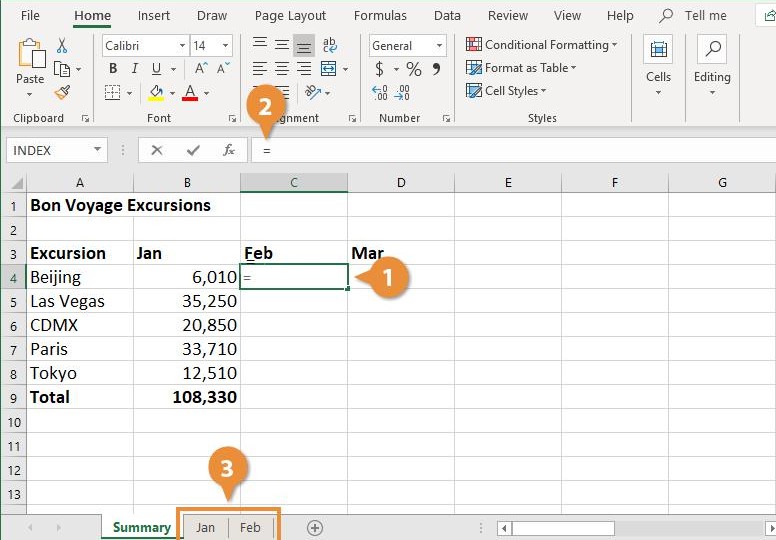
Excel Tables can provide dynamic references that automatically adjust when you add or remove data:
- Convert your range into a table by selecting the range and pressing Ctrl+T.
- Now you can reference the table data using structured references which automatically adjust as the table changes.
Here's how you can reference a table:
=Table1[@[Column Name]]
5. Using Functions like INDIRECT, OFFSET, and INDEX-MATCH

These functions can offer more flexibility in data referencing:
- INDIRECT: Lets you reference cells dynamically by text string. Example: =INDIRECT("'Sheet1'!A1")
- OFFSET: Can pull data from a range that is offset from a starting cell. Example: =OFFSET(Sheet1!A1,1,1,1,1)
- INDEX-MATCH: A powerful combination to look up values. Example: =INDEX(Sheet2!A1:B10,MATCH("Value",Sheet2!A1:A10,0),2)
Wrapping up this guide, understanding how to reference data from different sheets in Excel can significantly enhance your spreadsheet efficiency:
Naturally, by using direct cell references, named ranges, 3-D references, tables, and dynamic functions like INDIRECT, OFFSET, and INDEX-MATCH, you gain a versatile toolkit for managing and analyzing data across sheets. Each method has its merits, tailored to different needs:
- Direct references offer a straightforward approach for linking data but can become cumbersome with large datasets.
- Named ranges provide clarity and maintainability in larger spreadsheets.
- 3-D references help in summarizing consistent data structures across sheets.
- Excel Tables provide dynamic references, ensuring your links stay current even as your data changes.
- Advanced functions like INDIRECT, OFFSET, and INDEX-MATCH cater to specific data manipulation scenarios, offering flexibility in how data is linked and referenced.
By mastering these methods, you can streamline your Excel tasks, improve data accuracy, and make your spreadsheets more interconnected and intelligent.
How do I reference a specific cell from another sheet in Excel?

+
To reference a specific cell from another sheet, type ‘=’ in the cell where you want to display the data, then navigate to the desired sheet by clicking its tab, and select the cell you want to reference. For example, to reference cell A1 from Sheet1, you would type “=Sheet1!A1” in your destination cell.
Can I reference an entire table or a range of cells from another sheet?

+
Yes, you can reference entire ranges or tables. For a range, use the notation ‘SheetName!StartCell:EndCell’. For a table, use structured references like ‘=Table1[@[Column Name]]’ to reference dynamically changing data.
What is the best method for frequently updating data references in Excel?

+
Using Excel Tables is often the best for frequently updating references because they automatically adjust as new data is added or removed. Dynamic functions like OFFSET or INDEX-MATCH also offer great flexibility for updating references dynamically.