Excel Sheet Name Referencing Made Simple: Formulas Guide

In the world of spreadsheets, Microsoft Excel stands as a powerful tool for data management, analysis, and visualization. One of its core functionalities that enhances its usability is the ability to reference sheet names in formulas. This guide will walk you through the basics of sheet name referencing, why it's crucial, and how to use it effectively to streamline your work.
What is Sheet Name Referencing?

Sheet name referencing in Excel allows you to refer to data stored in different worksheets within the same workbook. This feature is particularly useful when:
- You need to consolidate data from multiple sheets.
- You wish to summarize information from various sources within your spreadsheet.
- You are dealing with large datasets spread across several tabs.

Why is Sheet Name Referencing Important?

Here's why mastering this skill can be a game-changer for your data analysis:
- Organized Data Management: Keeps your workbook tidy by separating different datasets into distinct sheets.
- Flexibility: Allows for easy updates as sheet names can change without needing to update all the formulas.
- Efficiency: Reduces manual errors and time spent on copying data between sheets manually.
Basic Formulas for Sheet Name Referencing

Let's dive into the basic formulas you'll need:
Direct Reference

The simplest form of referencing another sheet:
- Syntax:
=SheetName!CellReference - Example:
=Sheet2!A1retrieves the value from cell A1 in Sheet2.
Using the INDIRECT Function

For dynamic referencing where the sheet name might change:
- Syntax:
=INDIRECT(“‘SheetName’!CellReference”) - Example:
=INDIRECT(“‘”&B1&“’!A1”)where B1 contains the sheet name.
Creating a Dynamic Range
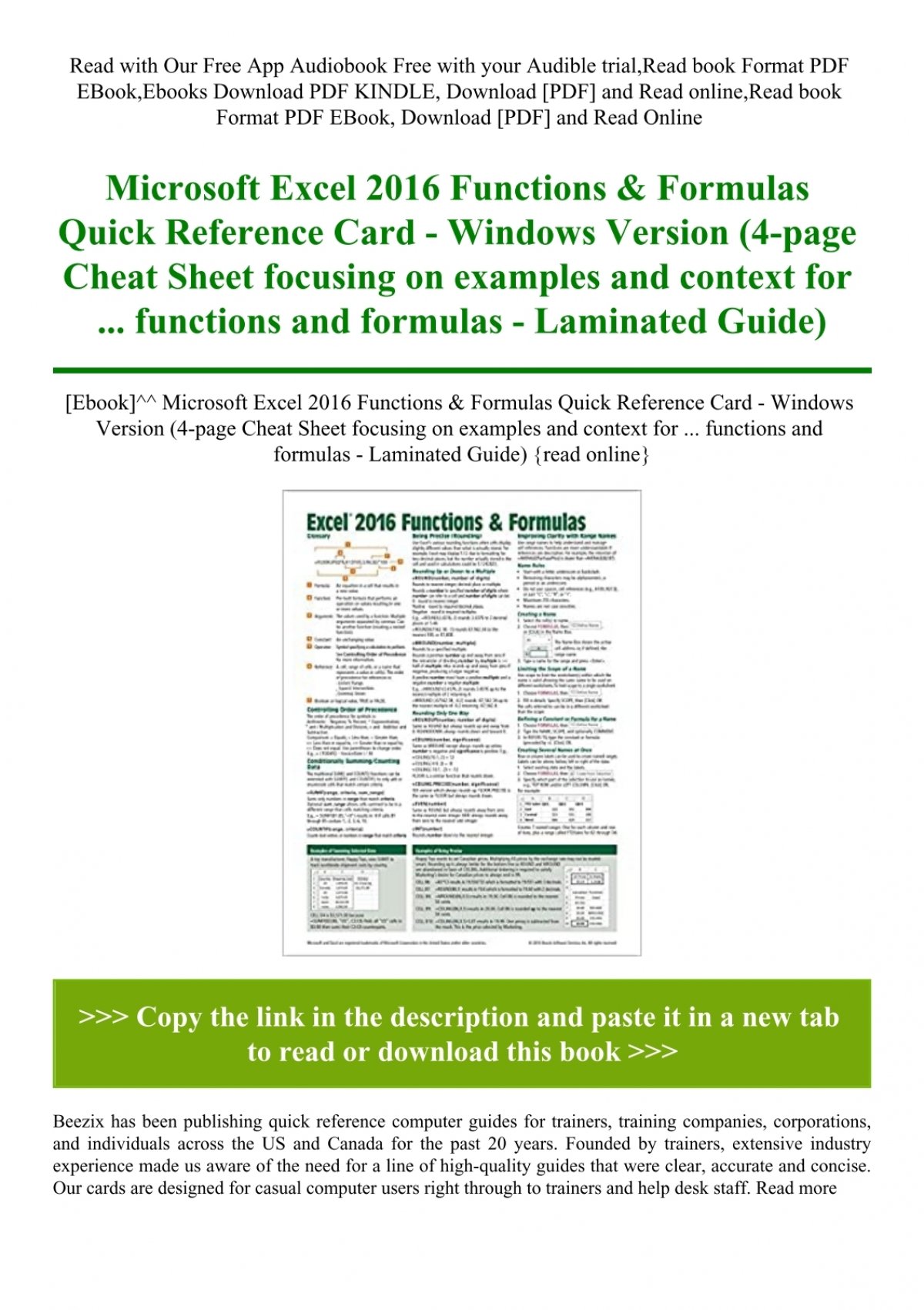
If you need to reference a range of cells:
- Syntax:
=INDIRECT(“‘”&B1&“’!A1:D5”) - Example: Use this when summarizing data from different sheets into one.
💡 Note: The INDIRECT function is volatile; avoid overusing it for performance reasons.
Advanced Techniques

Dynamic Sheet Naming

To make your formulas even more adaptable, you can name ranges dynamically:
- Create a named range with a formula like:
=“‘Sheet’&MATCH($A1,SheetList,0)” - This allows the sheet name to be dynamically pulled based on criteria in your spreadsheet.
Multi-Sheet Summarization

To sum values across multiple sheets with similar structure:
- Syntax:
=SUM(Sheet1:Sheet4!A1)(assuming four consecutive sheets named Sheet1 through Sheet4) - Use the 3D Reference for this purpose, which references data through multiple sheets.
Practical Examples

Let's explore some practical applications:
Summing Data Across Multiple Sheets

Imagine you have monthly sales data on different sheets. You want to sum January to March:
=SUM(Jan:Mar!B2)
Dynamic Lookup with VLOOKUP

If your sales data changes monthly, use a VLOOKUP across multiple sheets:
=VLOOKUP(A1,INDIRECT(“‘”&MONTH&“’!A1:B100”),2,FALSE)
- Here,
MONTHis a cell containing the current month’s sheet name.
💡 Note: Double-check that the referenced cells exist in all sheets to avoid #REF! errors.
Through the examples provided, you've seen how sheet name referencing can be both a basic and an advanced tool for Excel users. From simple direct references to creating dynamic summary sheets, the ability to interact with multiple worksheets can transform how you manage data. By understanding these techniques, you can:
- Manage larger datasets with ease.
- Automate data consolidation and reduce manual work.
- Create flexible reports that update automatically.
In the journey to become more efficient with Excel, mastering sheet name referencing is pivotal. It opens up a world where your spreadsheets can react to data changes dynamically, saving you countless hours on manual updates. Remember, the more you practice these formulas and understand how they interact with your data, the more intuitive and powerful your Excel work will become.
Can I reference a cell in a different workbook?

+
Yes, you can reference cells across workbooks by including the workbook’s name in the reference, like: [WorkbookName.xlsx]SheetName!CellReference. Remember to have the external workbook open, or use the Edit Links feature to manage external references.
What happens if I rename or delete a referenced sheet?

+
If you rename a referenced sheet, Excel will attempt to update all references automatically. If you delete a sheet, any formulas referencing it will show a #REF! error, indicating an invalid reference. Always check your references after making such changes.
Are there any limitations to sheet referencing?

+
Limitations include potential performance issues with large datasets or extensive use of volatile functions like INDIRECT. Also, when sharing Excel files, references to external workbooks can break if those files are moved or renamed.
Can I use wildcards with sheet references?
+Yes, Excel supports wildcards for sheet references. For example, you can use Sheet*“!A1 to reference cell A1 from all sheets starting with “Sheet”.
How do I reference sheets from different languages in a single workbook?
+Excel supports multi-language workbooks. When referencing sheets, use the sheet names exactly as they appear in the tabs, regardless of the language. However, ensure all users of the workbook have the necessary language support installed.



