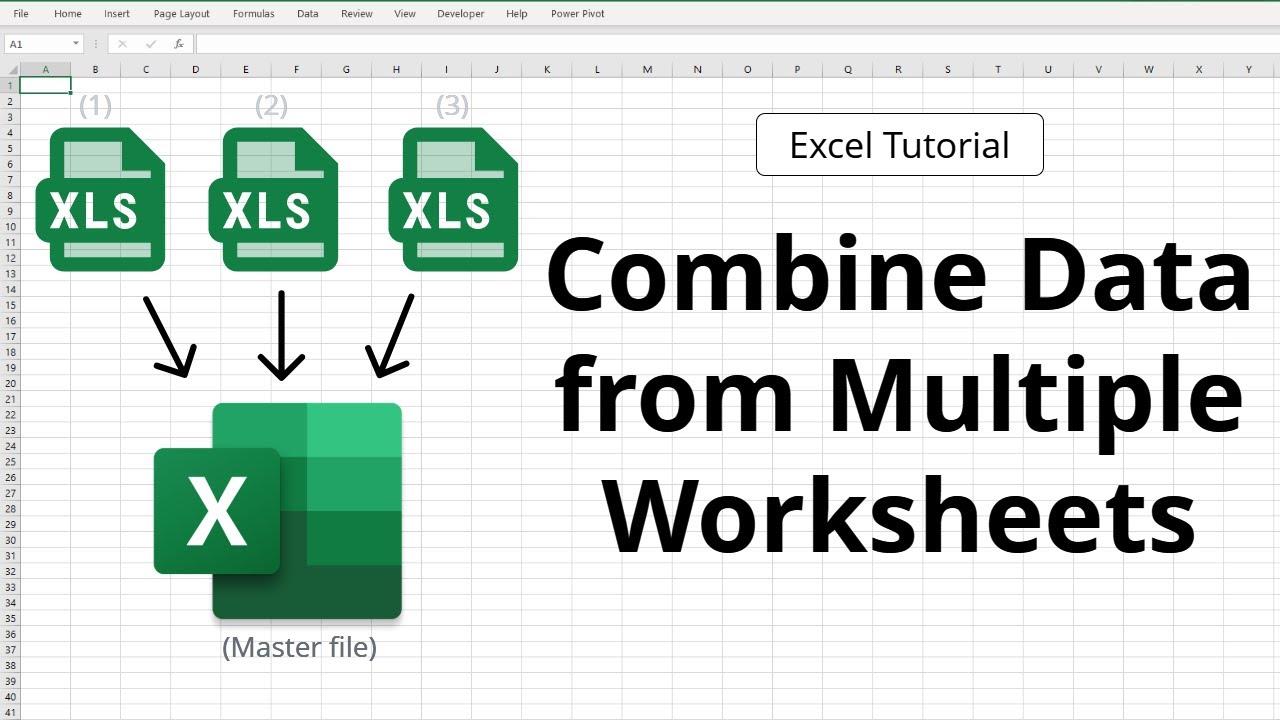Can I Use Google Sheets Cells in Excel?

There's no direct feature within Google Sheets or Excel that allows you to use cells from Google Sheets directly in Excel. However, with some savvy use of features and external tools, you can achieve the seamless integration you're looking for. Here's how:
How to Embed Google Sheets Data in Excel
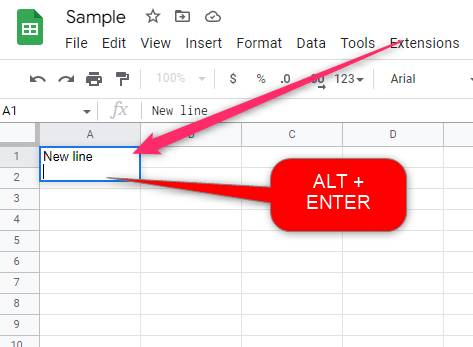
Here’s a comprehensive guide on methods to use Google Sheets data within Excel:
Manual Copy and Paste

- Open your Google Sheets document.
- Select the cells or range of cells you need.
- Use the Copy feature (Ctrl+C).
- Switch to Excel and paste (Ctrl+V) into your desired cells.
- This method is straightforward but not real-time; it requires manual updates.
Using Google Sheets’ Import/Export Functionality
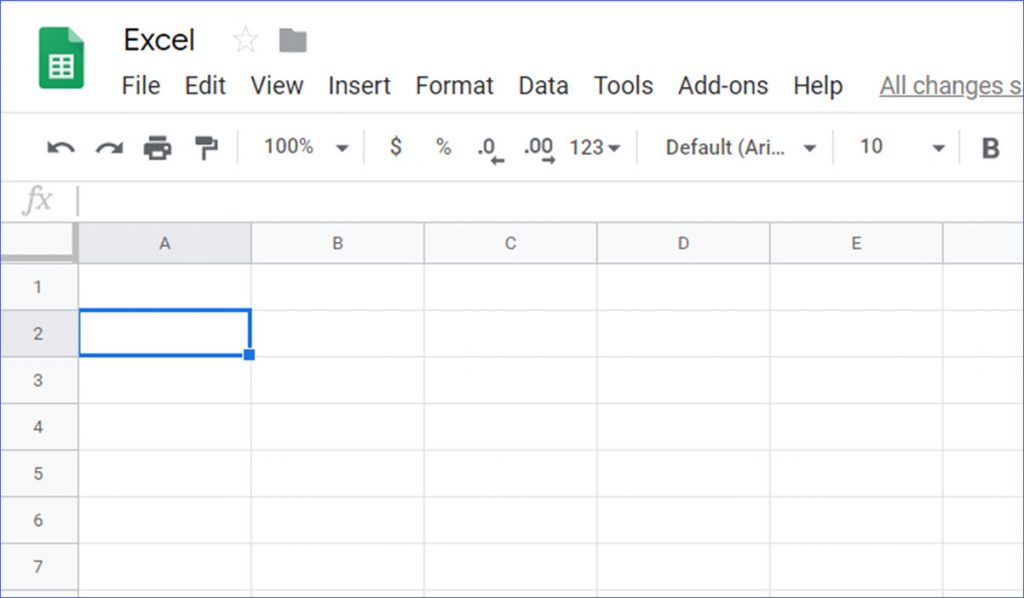
- Go to your Google Sheets file.
- From “File,” select “Download” and choose “Microsoft Excel.”
- Open the downloaded Excel file in your local Excel application.
⚠️ Note: Exporting creates a static snapshot of your data, which does not update automatically from the original Google Sheets file.
Utilizing Google Workspace Add-ons or Excel Plugins

Here are some tools and add-ons that can help with real-time syncing:
- Live Link: Connects a Google Sheets document to Excel for real-time updates.
- Tableau: Enables data import from Google Sheets, which can then be exported to Excel.
- Microsoft Power BI: Allows importing data from Google Sheets, offering analytics, and exporting to Excel.
Third-Party Software
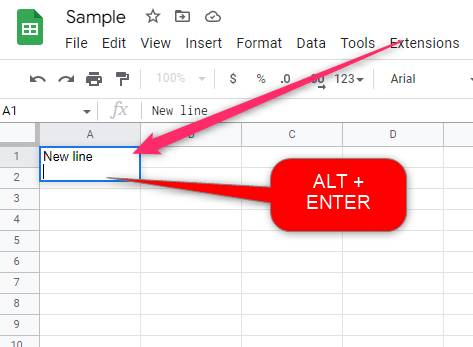
There are solutions like:
- Zapier: Automates the syncing of Google Sheets data to Excel using a “Zap.”
- IFTTT: Creates applets to transfer data between Google Sheets and Excel.
- Syncfusion: Provides libraries to synchronize data.
VBA Automation
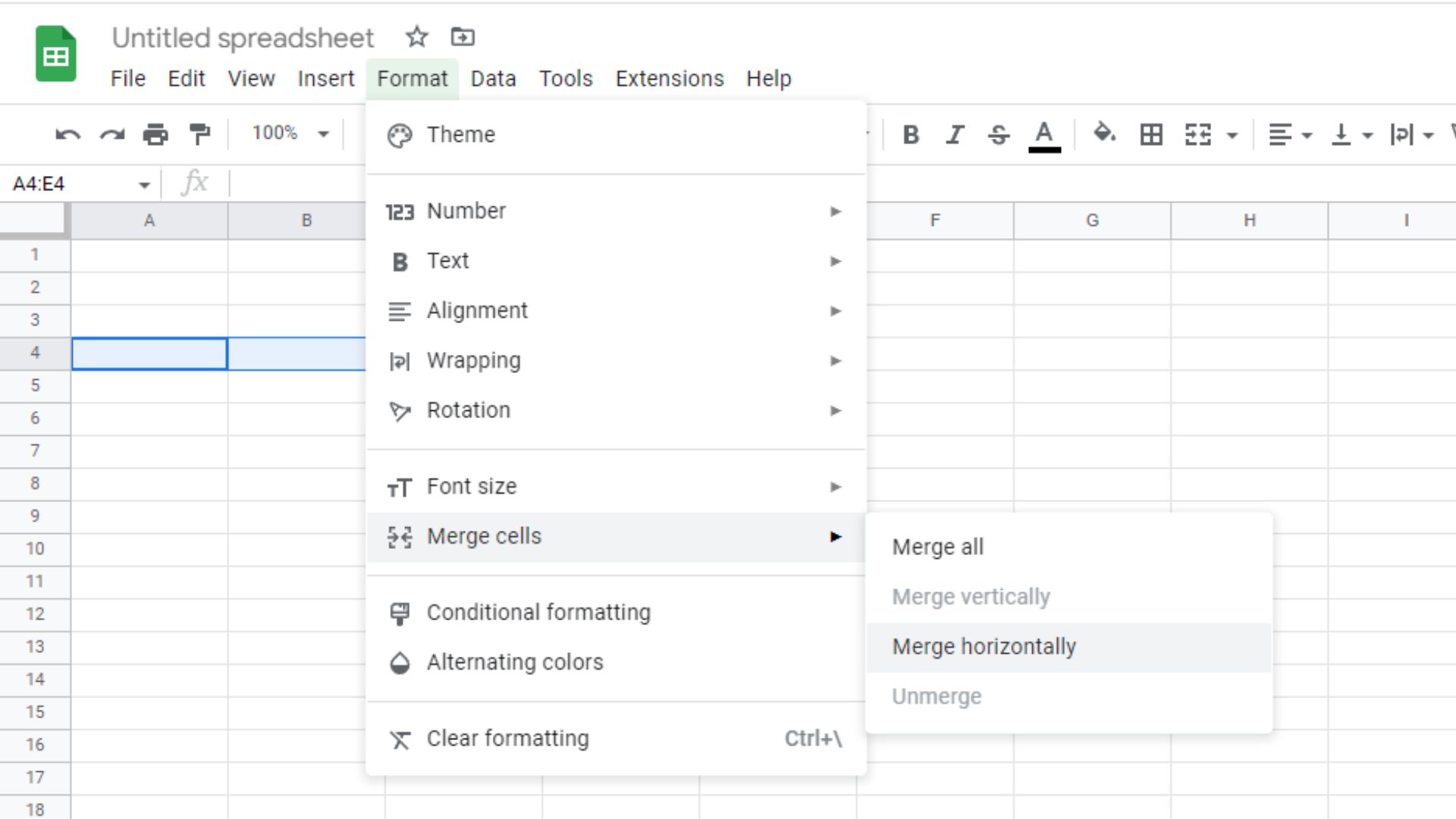
For advanced users, Visual Basic for Applications (VBA) in Excel can automate data retrieval:
Sub ImportGoogleSheets()
Dim HttpReq As Object
Dim JSON As Object
Dim Response As String
Dim URL As String
' Set the Google Sheets URL
URL = "YourGoogleSheetsURL"
' Create HTTP request object
Set HttpReq = CreateObject("MSXML2.XMLHTTP")
' Send request
HttpReq.Open "GET", URL, False
HttpReq.Send
' Capture the response
Response = HttpReq.responseText
' Parse JSON response
Set JSON = JsonConverter.ParseJson(Response)
' Process and Import data into Excel
' Add your code here to place data into Excel cells
End Sub
Ensuring Data Consistency and Integrity
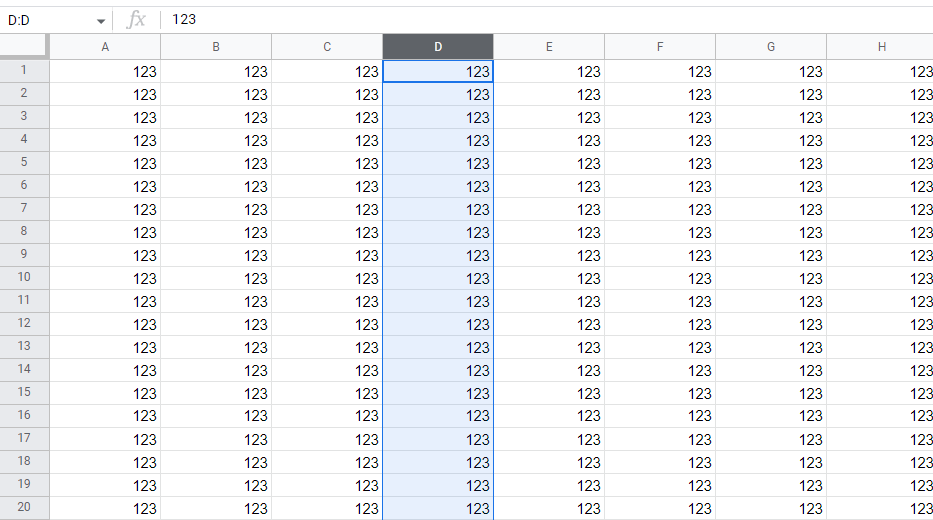
When integrating data from Google Sheets into Excel, keep the following in mind:
- Ensure your Google Sheets sharing permissions are correctly set to allow access.
- Watch for compatibility issues; not all formulas work identically between Google Sheets and Excel.
- Maintain data integrity by avoiding manual data entry errors during updates.
Wrapping Up
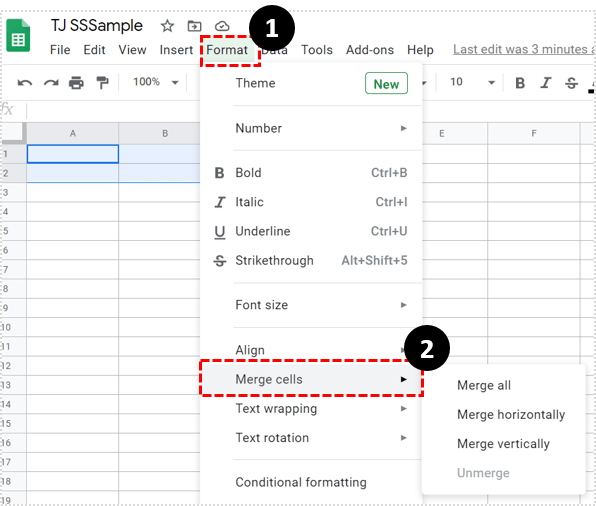
Integrating Google Sheets data into Excel can be an invaluable skill, especially when working in environments where collaboration and tool preference differ. By exploring manual techniques, exporting options, add-ons, third-party solutions, or VBA scripting, you can ensure your data remains dynamic and accessible across platforms. Remember, the choice of method depends on your need for real-time data, the frequency of updates, and your comfort with automation and scripting.
Can I automate the import of Google Sheets data into Excel?
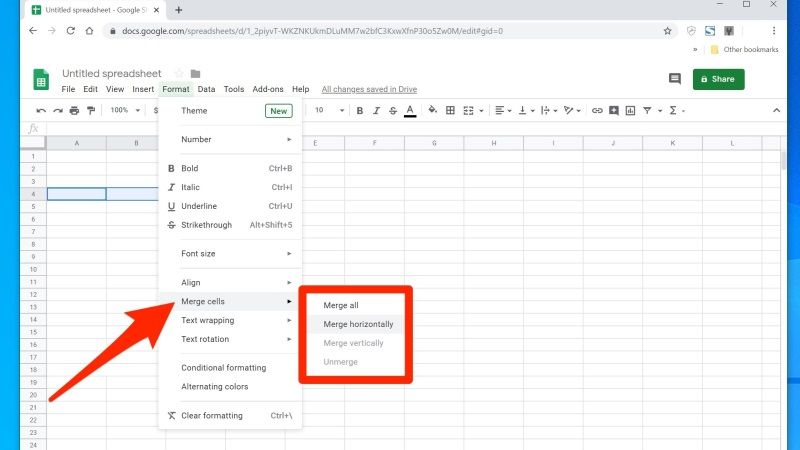
+
Yes, through third-party tools like Zapier, IFTTT, or by using Excel’s VBA scripts, you can automate the process.
Will my Google Sheets data change automatically in Excel?

+
Real-time data syncing requires specialized tools or scripts. Manual methods will require periodic updates.
What are the limitations of using Google Sheets data in Excel?

+
Data formatting differences, potential privacy or permissions issues, and the complexity of automating updates can present challenges.