5 Ways to Reference Cells Across Excel Sheets

When working with complex Excel workbooks, efficiency and organization are key. One of the often-overlooked features that can significantly boost productivity is the ability to reference cells across different sheets within the same workbook. Mastering this skill allows you to streamline data analysis, maintain consistency, and keep your workbook organized. Here are five methods to efficiently reference cells across Excel sheets, each with its unique advantages:
1. Direct Cell Reference

The most straightforward method to reference data from another sheet is the direct cell reference. This method involves linking directly to a specific cell or range from another worksheet. Here’s how to do it:
- Open your Excel workbook and ensure the destination cell (where you want the data to appear) is active.
- Type the equals sign
=followed by the name of the source sheet, an exclamation mark, and the cell reference. For example, if you want to reference cell A1 on "Sheet2", you would type=Sheet2!A1. - Press Enter, and Excel will automatically pull the value from "Sheet2" into your active cell on the current sheet.
This method is simple and works well when you need to reference a specific, unchanging cell location.
2. Using Named Ranges

Named ranges provide a more descriptive and flexible way to reference data across sheets, especially useful for complex formulas or when data might move:
- Go to the sheet where your data resides, select the range you wish to name, and then click into the "Name Box" (next to the formula bar).
- Enter a name for your range, like "AnnualSales", and press Enter. Excel will now recognize this range by this name.
- When you need to reference this range in another sheet, simply type
=AnnualSalesafter clicking into your destination cell.
This method allows you to change the data range location without affecting the formula that references it.
3. Cross-Sheet Formulas

When you want to perform calculations that involve data from different sheets, cross-sheet formulas come into play:
- Start with an equals sign
=in the destination cell. - Use functions like
SUM,AVERAGE, orVLOOKUP, followed by parentheses()to enclose your formula. For example, to sum the range A1:A10 from "Sheet1" and "Sheet2", you would type=SUM(Sheet1!A1:A10, Sheet2!A1:A10). - Press Enter to execute the formula.
⚠️ Note: Ensure that sheet names are spelled correctly and that cells are formatted consistently for accurate results.
4. Using 3D References

3D references allow you to reference the same cell or range across multiple sheets, which can be useful for summarizing data:
- Click into the destination cell where you want the summarized result.
- Type an equals sign
=, then the function you need (e.g.,SUM,AVERAGE) followed by the first and last sheets in the group you want to reference, separated by a colon. For example,=SUM(Sheet1:Sheet3!A1)would sum the value in cell A1 across all sheets from "Sheet1" to "Sheet3".
This technique is invaluable for creating summaries or reports that require data aggregation from multiple sources.
5. Data Consolidation

Data Consolidation in Excel allows you to combine data from multiple sheets into one. Here’s how to do it:
- Select the cell where you want the consolidated data to appear.
- Go to the Data tab, then click Consolidate in the Data Tools group.
- In the dialog box, choose your function (Sum, Average, etc.), click Add, and then select the ranges from each sheet you want to include.
- Ensure Top row and Left column are checked to label your data appropriately. Click OK to execute.
🖊 Note: For Data Consolidation, sheets must have identical structures for accurate results.
In mastering these methods, you'll find that referencing cells across Excel sheets becomes not just an administrative task, but a powerful tool for data management and analysis. Each method serves different purposes; from simple cell references to complex data aggregation, you can customize your approach to fit the complexity and structure of your workbook. Remember, effective use of Excel's referencing capabilities can significantly enhance your productivity and data accuracy, allowing you to make more informed decisions based on your data.
How do I update cell references if a sheet is renamed?

+
Excel automatically updates cell references when you rename a sheet. However, if you manually enter sheet names in formulas, make sure to update these references manually.
Can I reference a cell in an external workbook?
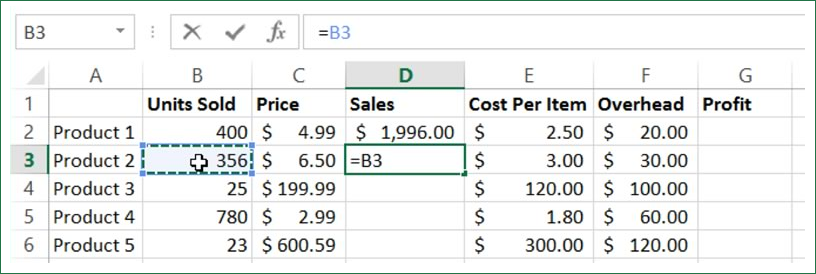
+
Yes, you can reference cells in an external workbook by using the workbook’s name followed by the sheet name and cell reference like this: =‘[WorkbookName.xlsx]SheetName’!A1. Remember, both workbooks must be open for the link to work.
What happens if I delete a sheet with references to it?
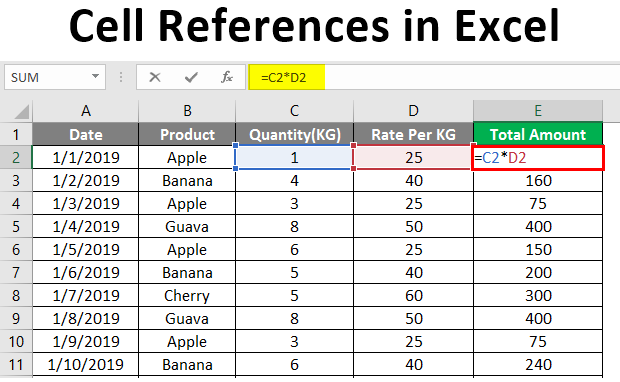
+
Excel will mark any formulas or functions that relied on cells in the deleted sheet as invalid. To prevent errors, review and update these formulas before deleting a sheet.



