Excel Tips: Insert Multiple Rows at Once Easily

When working with Microsoft Excel, efficiency is key. Whether you're dealing with large datasets, performing data analysis, or just managing a simple list, the ability to quickly and effectively modify your spreadsheet can save a significant amount of time. One common task that can become tedious is inserting multiple rows into your worksheet. This blog post will guide you through several methods to insert multiple rows at once in Excel, making your data management more efficient and less time-consuming.
Why Insert Multiple Rows?
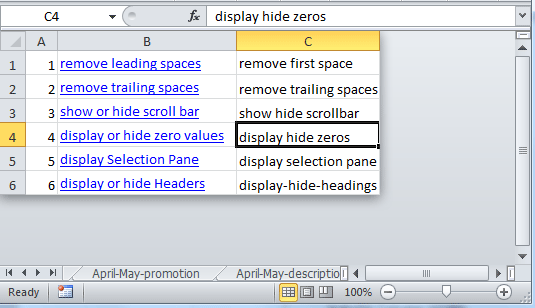
Before diving into the how-tos, let’s understand why you might need to insert multiple rows:
- Data Expansion: Adding new entries to an existing dataset or spreadsheet.
- Formatting: Creating space for titles, subtitles, or additional formatting like charts or graphs.
- Error Correction: Correcting layout issues by adding more rows where needed.
- Worksheet Preparation: Preparing a template or structuring a new worksheet for future data entry.
Manual Method: Using the Right-Click Option

The simplest way to insert multiple rows manually involves using Excel’s right-click context menu. Here’s how:
- Select the number of rows you want to insert. If you need 5 rows, select 5 existing rows.
- Right-click on the selection and choose “Insert” from the drop-down menu.
- Excel will insert the same number of rows above your selected area.
This method works for small inserts. For larger data sets or frequent use, let's look at more efficient methods.
Keyboard Shortcut Method

If you prefer shortcuts, Excel offers a quick way to insert multiple rows:
- Select the number of rows you want to insert.
- Use the shortcut “Ctrl” + “+” (Windows) or “Cmd” + “+” (Mac).
- Rows will be inserted above the selected area.
Fill Handle Technique

The fill handle isn’t just for copying data; it can also help in inserting multiple rows:
- Select an empty row.
- Click and drag the fill handle (the small square in the bottom-right corner of the selection) downward to span the desired number of rows.
- Right-click and choose “Insert Cut Cells” to add those rows.
Excel Table Feature

Using Excel’s Table feature, you can leverage dynamic row insertion:
- Select any cell in your data range.
- Press Ctrl + T (or Cmd + T on Mac) to convert your range into a Table.
- Now, inserting a row is as simple as typing in the last cell of the Table, and Excel will automatically expand the Table to accommodate new data.
🔎 Note: The Excel Table automatically adjusts formulas and references, making it extremely handy for dynamic datasets.
Macros for Bulk Inserting Rows

For those who are comfortable with VBA (Visual Basic for Applications), macros can automate repetitive tasks:
- Press Alt + F11 to open the VBA editor.
- Insert a new module and enter the following code:
- Save your macro by pressing F5 or selecting “Run” to execute it.
Sub InsertManyRows() |

Now, whenever you need to insert rows, simply select the row where you want the insertion to start and run your macro.
Using a Ribbon Command

A less known but very effective method involves using Excel’s ribbon commands:
- Select the number of rows you want to insert.
- Go to the “Home” tab.
- Click “Insert” in the Cells group.
- Choose “Insert Sheet Rows” from the drop-down menu.
This method adds rows without disturbing the current selection.
⚠️ Note: Be cautious when inserting rows in large spreadsheets. It can shift formulas or disrupt data integrity if not done carefully.
As we've seen, there are several methods to insert multiple rows at once in Microsoft Excel, catering to different needs and levels of familiarity with the software. By understanding these techniques, you can streamline your workflow, reduce manual work, and make your Excel experience more efficient.
Can I insert rows in a specific range?

+
Yes, select the range where you want to insert rows. Excel will insert the new rows within the selected range, moving the existing data down.
What happens to formulas when I insert multiple rows?

+
Excel generally adjusts formulas to account for the newly inserted rows, updating cell references automatically unless they are locked with absolute references (A1).
Can VBA be used for other tasks in Excel?

+
Absolutely! VBA can automate a wide range of tasks in Excel, from simple data entry to complex chart generation, data manipulation, and even custom functions.
Is there a limit to how many rows I can insert at once?

+
Excel technically supports up to a million rows per sheet, but performance and practicality set practical limits depending on your system’s memory and capabilities.
How can I quickly select multiple rows in Excel?

+
To select multiple rows, click on the first row header, hold down the Shift key, and click on the last row header in the range you wish to select.



