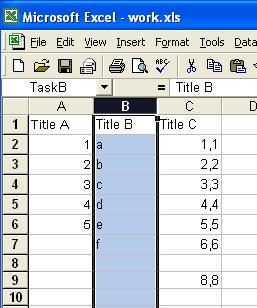Effortlessly Copy Excel Charts Between Sheets: Quick Guide

If you frequently work with Microsoft Excel, you understand the power of using charts to visualize data. Moving these charts between sheets can be immensely helpful when you want to reorganize your workbook or present the same data in different contexts. Here's a quick guide to copy Excel charts between sheets effortlessly.
Why Copy Excel Charts?

Moving charts around your workbook isn’t just a matter of convenience. Here are some reasons why you might want to do it:
- Consistency: Ensure that all sheets in your workbook reflect the same visualization style.
- Reporting: When preparing reports, you might need to place specific charts on different sheets for clarity or to focus on different data sets.
- Analysis: Analyzing data from multiple perspectives often requires transferring charts to new sheets to compare or correlate information.
How to Copy Excel Charts Between Sheets

Here are several methods to efficiently copy charts between sheets:
Method 1: Copy and Paste

This is the simplest method:
- Select the chart you want to copy.
- Press Ctrl + C (or right-click and choose “Copy”) to copy the chart.
- Go to the destination sheet.
- Right-click and choose “Paste” (Ctrl + V) to place the chart.
Method 2: Using the Object Browser
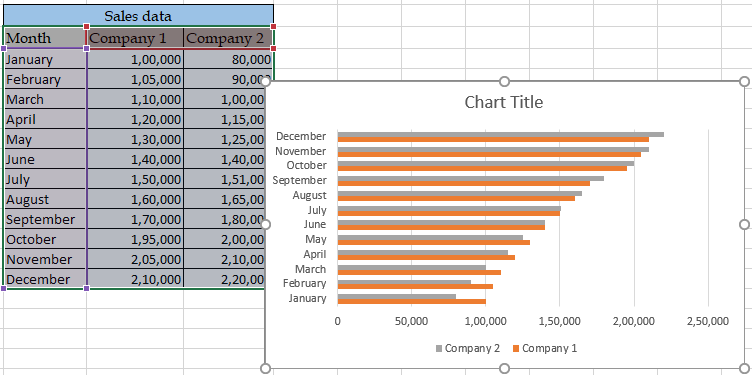
This method works if you have many charts:
- Go to the “Home” tab and click on “Find & Select” in the Editing group.
- Select “Object Browser”.
- In the dialog box, select the chart you want to move.
- Click “Move To” and choose the sheet where you want to place the chart.
Method 3: Cut and Paste

To avoid duplicating charts:
- Select the chart.
- Press Ctrl + X (or right-click and choose “Cut”) to cut the chart from its current sheet.
- Go to the new sheet, right-click, and choose “Paste”.
📝 Note: Be aware that the cut method will remove the chart from the original sheet, so ensure it's necessary to do so.
Method 4: Using VBA for Repetitive Tasks

If you’re comfortable with VBA:
- Press Alt + F11 to open the VBA Editor.
- Insert a new module and write a VBA macro:
Sub MoveChart() Dim wS As Worksheet Dim chtObj As ChartObject Dim sourceSheet As Worksheet Set sourceSheet = ThisWorkbook.Worksheets(“Sheet1”) Set chtObj = sourceSheet.ChartObjects(“Chart 1”) chtObj.CutSet wS = ThisWorkbook.Worksheets("Sheet2") wS.Paste
End Sub
Run the macro to move the chart. Adjust the sheet names and chart names accordingly.
Tips for Effective Chart Management in Excel

To ensure your charts are well-managed and easy to copy:
- Use meaningful names: Rename charts for easy identification, especially if you’re using VBA.
- Link data correctly: Ensure your chart data ranges are not hard-coded but linked to dynamic named ranges or tables for consistency.
- Embed versus Place: Consider embedding charts into sheets if they need to move with the data, or place them as separate chart sheets if they need to be viewed independently.
Summing up, efficiently copying charts between sheets in Excel can streamline your data visualization efforts. Whether for consistency, reporting, or analysis, knowing how to quickly move charts around can greatly enhance your productivity. With the methods described, you'll find managing charts in Excel more intuitive and productive.
Can I copy a chart’s data link when copying it to another sheet?

+
Yes, when you copy and paste a chart, Excel will retain the link to the data source. However, if you’re moving the data to another sheet, you’ll need to update the chart data reference manually.
What if the chart doesn’t copy correctly?

+
Ensure you have copied the chart itself, not just the data. If the chart appears without data, check that the source data reference is correct on the destination sheet.
How can I format charts to maintain consistency when copying?

+
Use chart templates or set up a consistent formatting style in your workbook. Excel chart templates can save you time and ensure that all charts have the same appearance.