Reference an Entire Excel Sheet in One Click

When it comes to working with Excel, efficiency is often the name of the game. One of the most common tasks for users is the need to reference an entire worksheet, whether for calculations, data manipulation, or reporting purposes. In this comprehensive guide, we'll explore how to reference an entire Excel sheet with just one click, streamline your workflow, and master this simple yet powerful functionality.
Understanding Excel References

Before diving into the specifics of referencing entire sheets, let’s briefly discuss how Excel manages references:
- Cell References: These are typically of the form A1, B2, etc., denoting individual cells.
- Range References: These reference blocks of cells, like A1:B10.
- Worksheet References: References to data in other sheets within the same workbook.
- External References: These point to data in other workbooks or files.
Referencing an entire sheet leverages the power of Excel's structured reference system to ensure data integrity and ease of data manipulation.
Why Reference an Entire Sheet?

There are several reasons why you might want to reference an entire sheet:
- To perform complex calculations on all the data within a sheet.
- To aggregate data for reporting or analysis purposes.
- To create dynamic ranges for dashboards or charts.
- To facilitate quick updates when data changes.
By using this method, you can save time and reduce the chance of errors that might occur if individual cell references are updated manually.
How to Reference an Entire Sheet

Here’s a step-by-step guide on how to reference an entire sheet in one click:
Using Excel’s Built-in Function

- Open the Excel workbook containing the sheet you want to reference.
- Click on the sheet tab of the worksheet you want to reference.
- Press Ctrl + A to select all cells in the worksheet.
- With the sheet selected, navigate to the formula bar or the location where you want to use the reference.
- Enter the following formula to reference the entire sheet:
=Sheet1!1:1048576💡 Note: Replace “Sheet1” with the name of your worksheet.
Creating a Named Range for the Entire Sheet

This method allows for easier referencing and updates:
- Select the entire worksheet by pressing Ctrl + A.
- Go to the Formulas tab on the ribbon.
- Click Define Name and give it a name like “WholeSheet”.
- Now you can reference the entire sheet using the named range:
=WholeSheet
Advanced Techniques for Sheet References

As you become more familiar with Excel, you might explore these advanced methods:
Using 3D References

If you need to reference the same cell across multiple sheets, you can use 3D references:
=SUM(Sheet1:Sheet3!A1)
This formula would sum the cell A1 from Sheet1, Sheet2, and Sheet3.
External References

To reference data from an external workbook, the syntax changes slightly:
=[Book2.xlsx]Sheet1!A1
📌 Note: Ensure the external workbook is open or the path is correctly specified if not.
Dynamic Named Ranges
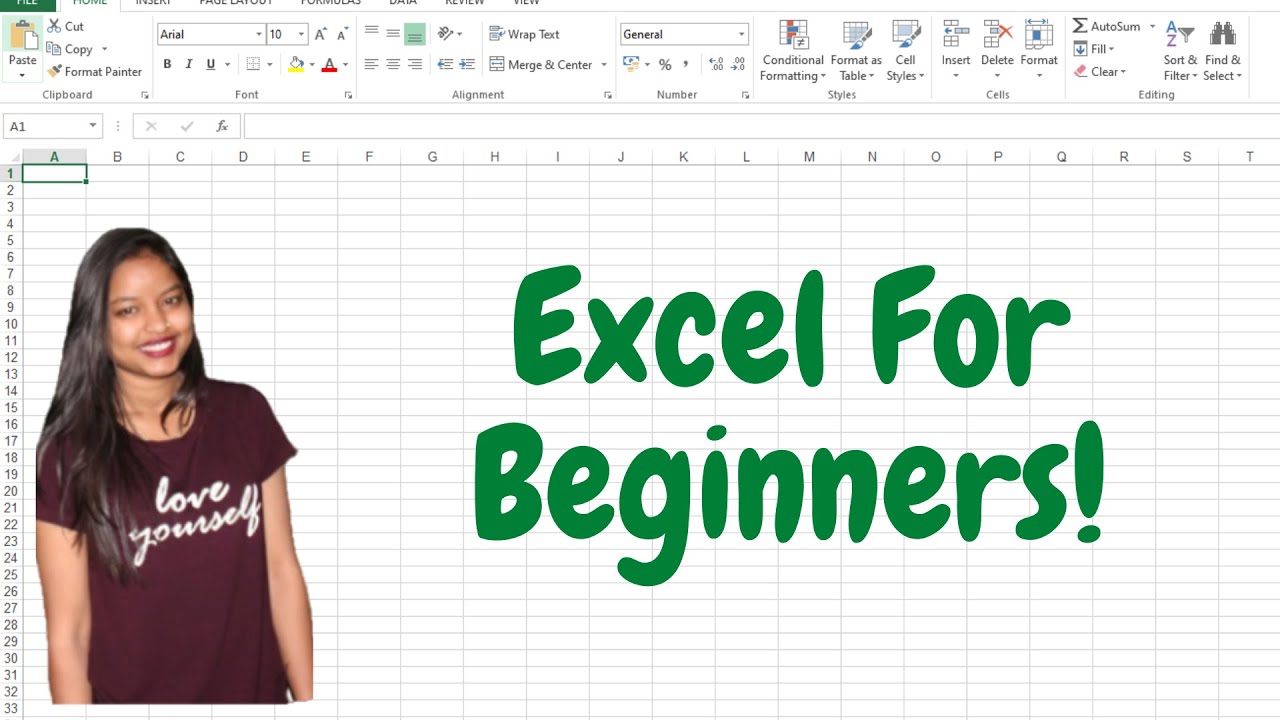
For truly dynamic referencing, consider setting up a dynamic named range:
- Go to the Name Manager under the Formulas tab.
- Create a new name with the following formula:
=OFFSET(Sheet1!A1,0,0,COUNTA(Sheet1!A:A),COUNTA(Sheet1!1:1)) - This formula will create a named range that expands automatically as data is added.
Conclusion

By now, you’re equipped with several techniques to reference an entire Excel sheet or range with just one click, ensuring your work is both efficient and scalable. Whether you’re aggregating data for reports, creating dynamic dashboards, or performing complex calculations, mastering Excel’s referencing capabilities can significantly enhance your productivity. Keep practicing these methods, and soon, manipulating large datasets will become second nature.
What is the difference between absolute and relative references in Excel?

+
Absolute references (e.g., A1) do not change when copied or filled to other cells, whereas relative references (e.g., A1) adjust based on the position of the reference relative to the cell where the formula is copied.
Can I reference an entire column or row?

+
Yes, you can reference an entire column using the column letter with two colon marks (e.g., A:A), and a whole row using the row number (e.g., 1:1).
How do I reference a specific sheet?

+
To reference a specific cell or range in a different sheet, use the format: SheetName!CellReference (e.g., =Sheet2!B4).



