Compare Excel Sheets Easily with VLOOKUP

When working with data in Microsoft Excel, ensuring data accuracy and consistency is paramount, especially when managing large datasets from various sources. One of the most effective tools Excel provides for this purpose is the VLOOKUP function. This post will guide you through the nuances of using VLOOKUP to compare data across different sheets efficiently.
What is VLOOKUP?

VLOOKUP, or Vertical Lookup, is a function in Excel designed to find specific information in a column and retrieve data from another column in the same row. Here’s a basic overview:
- Function Syntax:
=VLOOKUP(lookup_value, table_array, col_index_num, [range_lookup]) - lookup_value: The value you want to find
- table_array: The range containing the data you’re comparing against
- col_index_num: The column number in the table from which to retrieve the value
- [range_lookup]: Optional; TRUE for an approximate match, or FALSE for an exact match
How to Use VLOOKUP for Comparing Sheets

Follow these steps to compare data between two sheets:
1. Set Up Your Sheets

Ensure both sheets are structured similarly for ease of comparison:
- Sheet 1 has the primary data
- Sheet 2 contains data you want to compare
| Sheet Name | Purpose |
|---|---|
| Sheet 1 | Primary Data |
| Sheet 2 | Comparison Data |

🌟 Note: Make sure your data does not have merged cells or complex formatting issues which can affect the lookup function.
2. Write the VLOOKUP Formula

Here’s how you can write the VLOOKUP formula:
=VLOOKUP(A2, Sheet2!A:B, 2, FALSE)- A2: Contains the lookup value in Sheet 1
- Sheet2!A:B: Specifies the range in Sheet 2 where the comparison data resides
- 2: Indicates that Excel should look at the second column in the specified range
- FALSE: Ensures an exact match
3. Analyze the Results

After applying the formula, you might see:
- Matched data
- ”#N/A” errors if there is no match
- Unexpected data due to errors in lookup values or reference range
🔍 Note: When comparing large datasets, ensure that the VLOOKUP doesn't leave out rows by checking for any sorting discrepancies between sheets.
Advanced Usage of VLOOKUP

Beyond simple comparisons, VLOOKUP can be leveraged for more complex data operations:
1. Conditional Formatting

Use conditional formatting with VLOOKUP to highlight mismatches:
- Select the column where you’ve applied VLOOKUP.
- Go to Home > Conditional Formatting > New Rule
- Set a formula to highlight cells when VLOOKUP returns errors
2. Dynamic Comparisons
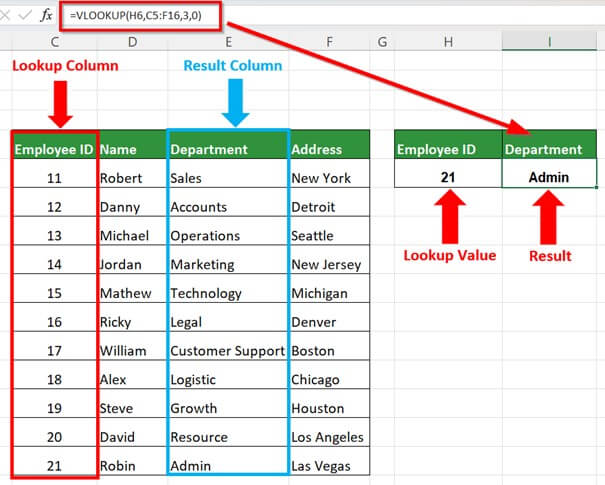
Create dynamic formulas where the lookup column or range changes based on user input:
=VLOOKUP(INDIRECT(“A” & ROW()), INDIRECT(B2), 2, FALSE)3. Handling Duplicates
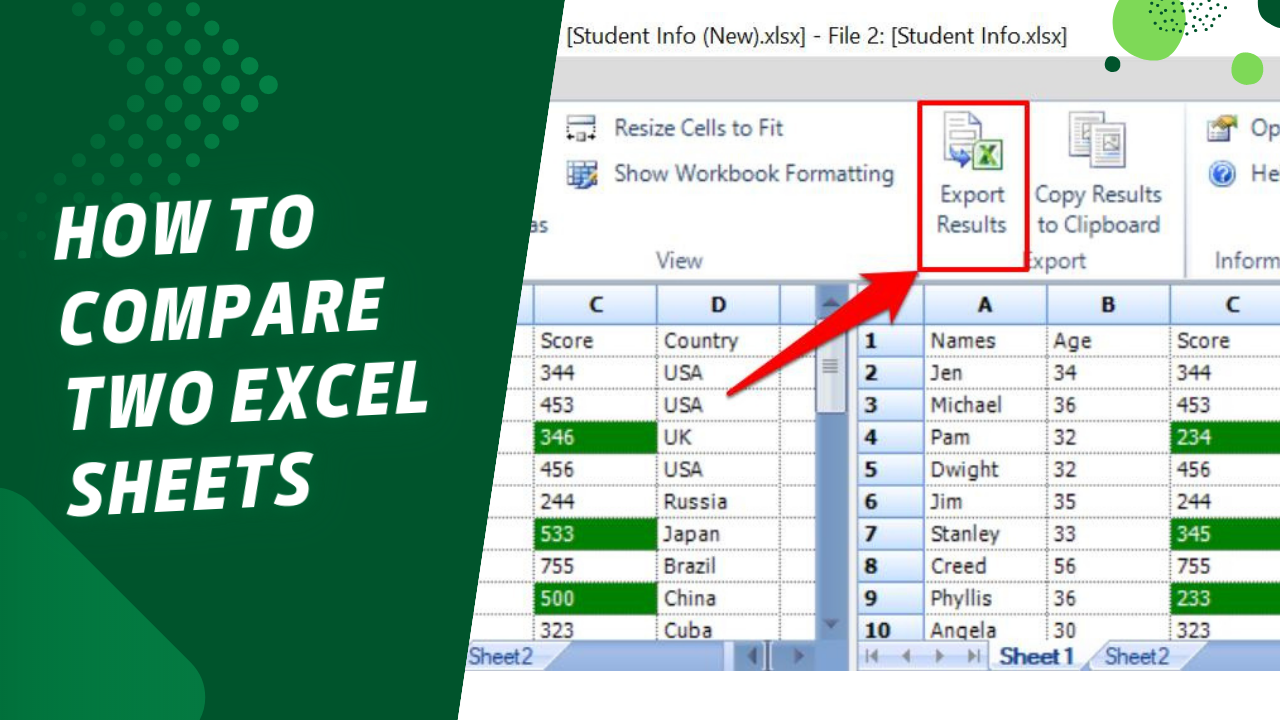
When comparing data with duplicates:
- Use the formula multiple times to return all possible matches
- Consider using IFERROR with VLOOKUP for cleaner results
Common Pitfalls and Solutions

Here are some common issues and how to resolve them:
Mismatched Data Due to Format
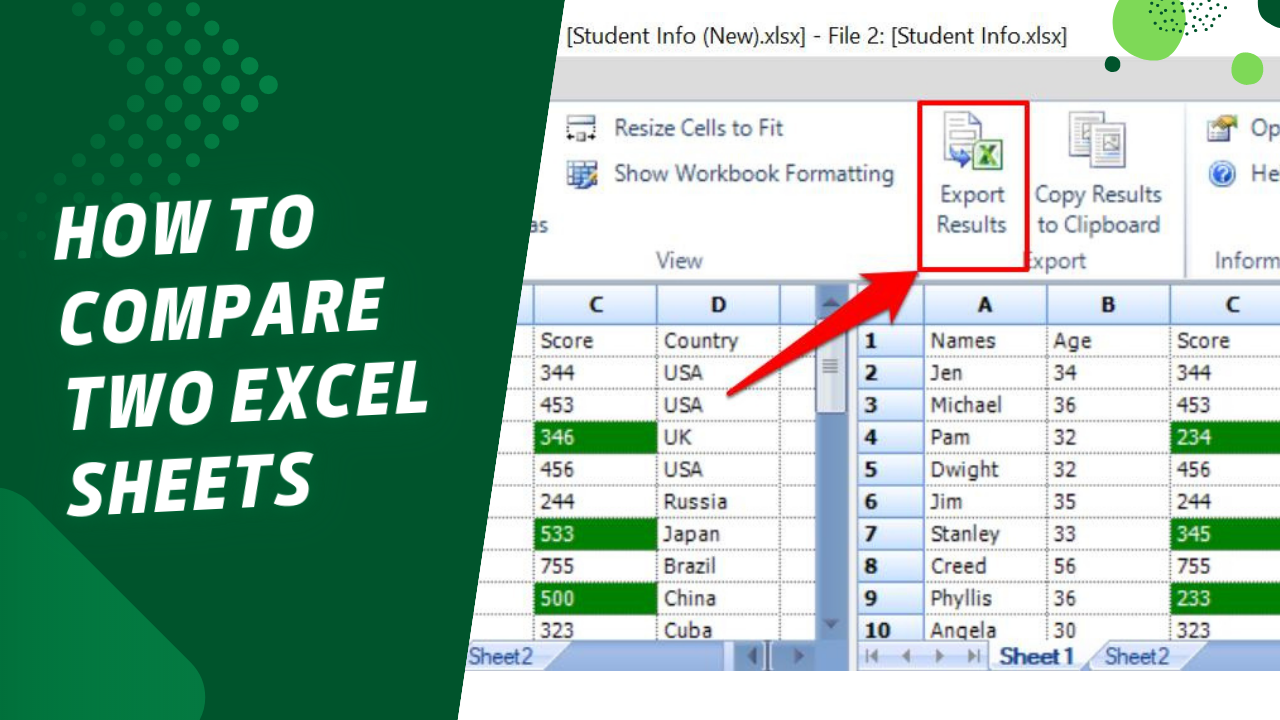
- Check for hidden characters or different formats
- Use CLEAN and TRIM functions to clean data before comparison
Lookup Columns Not First

- Use INDEX-MATCH as an alternative
Data Range Errors

- Verify that your lookup range includes all necessary columns
- Adjust formulas dynamically with OFFSET or named ranges
Through mastering VLOOKUP for data comparison, you can ensure your data integrity and streamline your data management tasks. Whether you're auditing, reconciling, or simply ensuring consistency, VLOOKUP remains a crucial tool in your Excel toolkit. Remember to explore alternative functions like INDEX-MATCH for scenarios where VLOOKUP falls short due to its limitations.
Why does VLOOKUP return #N/A?

+
The #N/A error typically indicates that the lookup value is not present in the table_array. Ensure the lookup value exists or that there are no discrepancies like trailing spaces or different number formats.
Can VLOOKUP handle dates?
+Yes, VLOOKUP can handle dates as long as the dates in the lookup range are consistent in format with the lookup value. Ensure date formatting matches across sheets.
Is there an alternative to VLOOKUP?
+INDEX and MATCH functions together provide a more flexible alternative, allowing lookups from left to right and are less prone to errors when columns are added or deleted within the lookup range.
How can I use VLOOKUP for multiple matches?
+VLOOKUP returns the first match by default. To return multiple matches, you would typically use array formulas or helper columns to expand the lookup results.
Can VLOOKUP look up values to the left?
+No, VLOOKUP can only look up values to the right of the lookup column. Use INDEX and MATCH for more flexibility in this regard.



