5 Essential Tips for Archiving Excel Sheets
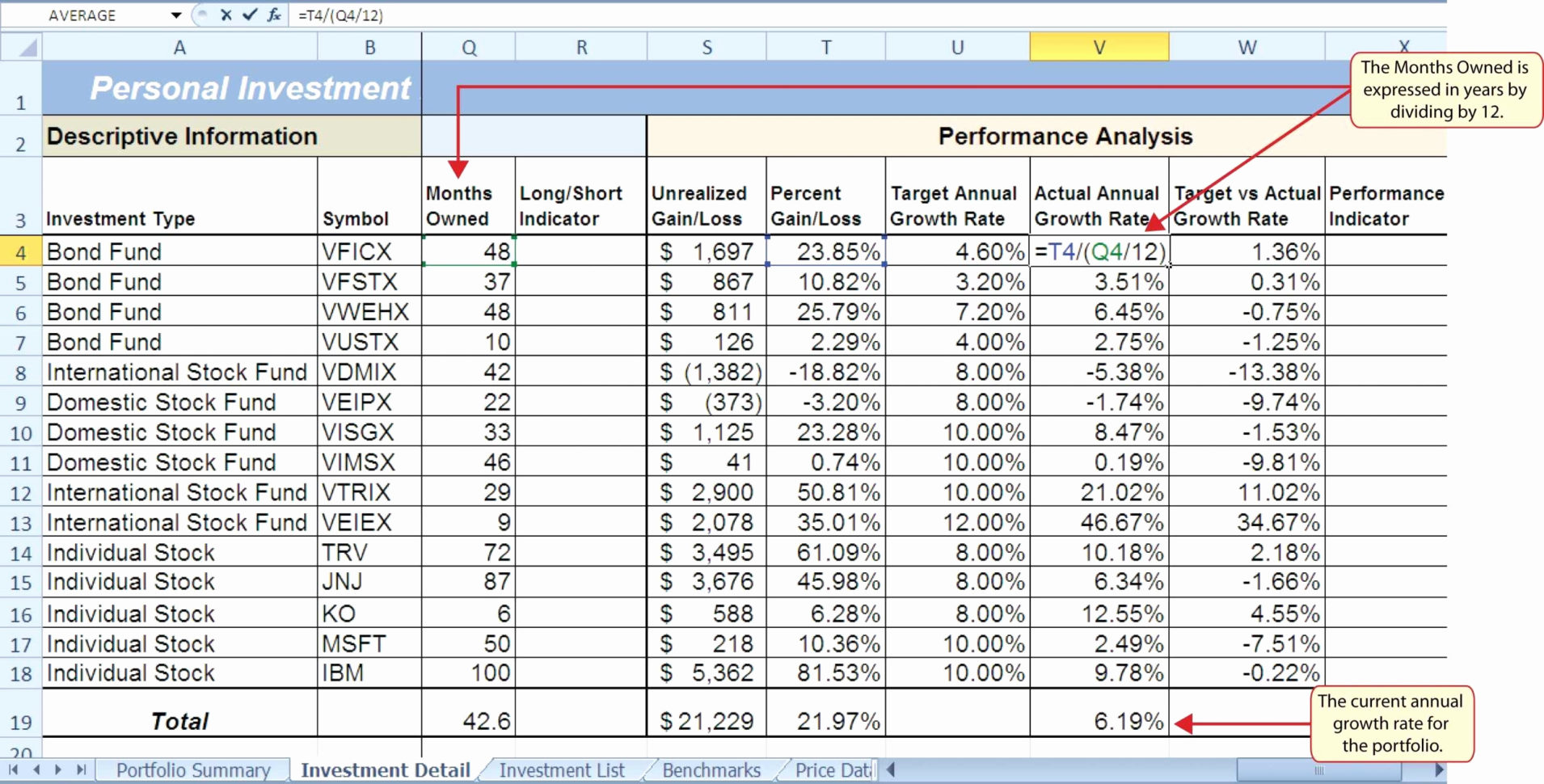
When it comes to managing and archiving Excel spreadsheets, organization is key. Excel is a powerful tool for data analysis and storage, but as your data grows, so does the challenge of keeping everything accessible, secure, and well-organized. Here are five essential tips to help you archive your Excel sheets effectively:
1. Utilize Version Control

Keeping track of changes in your Excel files can prevent confusion and loss of important data. Here’s how you can implement version control:
- Use Auto-Recovery Feature: Enable this feature to save versions automatically during your work sessions. Go to File > Options > Save > Check “Save AutoRecover information every x minutes.”
- Manual Versioning: Create a simple naming convention for your files. For example, “Project_Data_20230501_v1.0.xlsx” where the date and version number are clearly indicated.
- Use Excel’s Built-in Track Changes: Though more common in shared documents, this tool can help you see what has changed in different versions.
2. Create a Structured Archival System

Organizing your spreadsheets in a logical and consistent manner not only makes retrieval easier but also ensures that your documents are future-proof:
- Set up folders by year, project, or category.
- Implement a clear naming convention for files within each folder.
- Consider using subfolders for different types of data or stages of the project.
- Use metadata or Excel’s document properties to add additional context to your files.
⚠️ Note: When creating subfolders, ensure that the structure does not become too convoluted as it can make navigation cumbersome.
3. Back Up Regularly

Backing up your Excel sheets is crucial to safeguard against data loss from crashes, corruption, or accidental deletion:
- Local Backup: Save copies of your spreadsheets on external drives or network-attached storage (NAS).
- Cloud Storage: Services like OneDrive, Dropbox, or Google Drive provide cloud backup and easy access from any device.
- Automate backups where possible to ensure consistency and regularity in your backup process.
4. Use Excel’s Advanced Features for Better Archiving

Excel has several features that can enhance your archiving process:
- Password Protection: Secure sensitive data by password-protecting your files. Go to File > Info > Protect Workbook > Encrypt with Password.
- Hyperlinks: Use hyperlinks within Excel to link to archived documents or folders, making navigation easier.
- Data Validation: Ensure data integrity by using validation rules to prevent incorrect data entry.
5. Clean Up Your Data

Before archiving, it’s beneficial to clean up your Excel files:
- Remove any unnecessary data or duplicate entries.
- Standardize the format of your data to prevent inconsistencies.
- Reduce file sizes by removing unnecessary formatting or by archiving only necessary parts of the spreadsheets.
The summary of these essential tips for archiving Excel sheets provides a comprehensive approach to keeping your Excel spreadsheets organized, secure, and easily retrievable. By implementing version control, setting up a structured archival system, backing up data regularly, using Excel's advanced features, and cleaning up your data, you can manage your data with efficiency and foresight. Remember, a well-organized Excel archive not only saves time but also ensures data accuracy and integrity, which is vital for any business or personal project.
How often should I back up my Excel files?

+
It’s best to back up your Excel files at least weekly, especially if you’re working with critical data. For projects in active development, daily backups might be more suitable.
Can I use Excel online for archiving?

+
Excel Online can be used for archiving if you leverage cloud storage solutions like OneDrive for automatic backups and sharing. However, for advanced features and bulk data management, consider using the desktop application.
What should I do if my Excel files are too large to manage?

+
If your Excel files are too large, consider splitting them into smaller, more manageable files. Use external references in Excel (links) to connect different spreadsheets or databases if necessary.



