Mastering Excel 2010: Reference Data Across Sheets Easily

Excel 2010 offers a robust set of tools for managing and analyzing data, one of which is the ability to reference data across different sheets within the same workbook. This feature is particularly useful for those who need to keep their work organized, maintain data integrity, and perform complex calculations based on multiple datasets. Let's delve into how you can master referencing data across sheets in Excel 2010, enabling you to become more efficient and accurate in your work.
Why Reference Data Across Sheets?

Before we explore the how-to’s, let’s understand why you might want to reference data across sheets:
- Organization: Large datasets can be split into more manageable chunks on different sheets.
- Data Integrity: By linking data, any updates in one place are reflected elsewhere, reducing errors from manual updates.
- Complex Analysis: Referencing allows for complex models where different sheets feed into calculations on a summary or analysis sheet.
- Reporting: Summarize data from various sheets into one concise report or dashboard.
How to Reference Data Across Sheets

Referencing data across sheets can be done in several ways:
Simple Cell Reference

This is the basic method:
- Click on the cell where you want to insert the reference.
- Type the = sign.
- Click on the sheet tab you want to reference, then click on the cell you wish to link to.
- Press Enter, and the cell will now show the value from the referenced cell.
- Select the range of cells you want to name.
- Go to Formulas > Define Name, enter a name for the range, and press Enter.
- Now you can reference this range in formulas across sheets like =SheetName!RangeName.
- Click on the cell where you want to place the result.
- Type the formula and select the range on the first sheet you want to include.
- Hold Shift, and click on the last sheet’s tab to include all sheets in between.
- Finish the formula and press Enter. Excel will calculate across all selected sheets.
- Use the function in the cell where you want the result, specifying the sheet in the range argument, e.g., =SUMIF(Sheet2!A1:A10, “Criteria”, Sheet2!B1:B10).
- Type the formula, then switch to the external workbook.
- Click on the sheet and cell you want to reference.
- Excel will create a reference like =‘C:\Path\Workbook.xlsx’!Sheet1!A1.
- Clear Naming: Name sheets and ranges with clear, descriptive names to make formulas readable.
- Maintain Workbook Structure: Keep workbook structure unchanged if possible, as changes can break references.
- Use Comments: Leave comments explaining complex formulas to help others understand your workbook.
- Audit Tools: Use Excel’s auditing tools to trace references and dependencies.
⚠️ Note: Be mindful of circular references which might occur if a cell references back to itself through another sheet.
Named Ranges

Using named ranges can make references more readable:
Using 3-D References

If you want to reference the same cell or range across multiple sheets:
Advanced Functions: SUMIF, COUNTIF, and Others
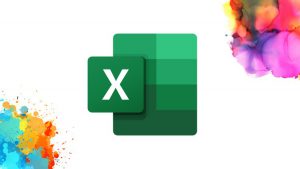
Functions like SUMIF or COUNTIF can reference data from different sheets:
Linking to External Workbooks

For referencing data from another workbook:
Best Practices for Cross-Sheet Referencing

Mastering these techniques will not only streamline your work but also ensure that your data remains accurate and easy to manage. Cross-sheet referencing allows you to build dynamic and complex Excel models, making data analysis more efficient and insightful.
Can I reference a range of cells from multiple sheets?

+
Yes, you can use 3-D references to link to the same cell or range across multiple sheets. This can be particularly useful for summarizing or aggregating data from various sheets into one summary or dashboard sheet.
What if I change the order or rename sheets?

+
If sheets are renamed or reordered, any references made with cell references will break. However, named ranges will remain intact. To maintain references, you can use named ranges or ensure the workbook structure remains unchanged where possible.
How do I know if there are circular references?

+
Excel will usually warn you about circular references with an error message. You can also use the Formulas tab and go to ‘Error Checking’ to identify and resolve circular references.



