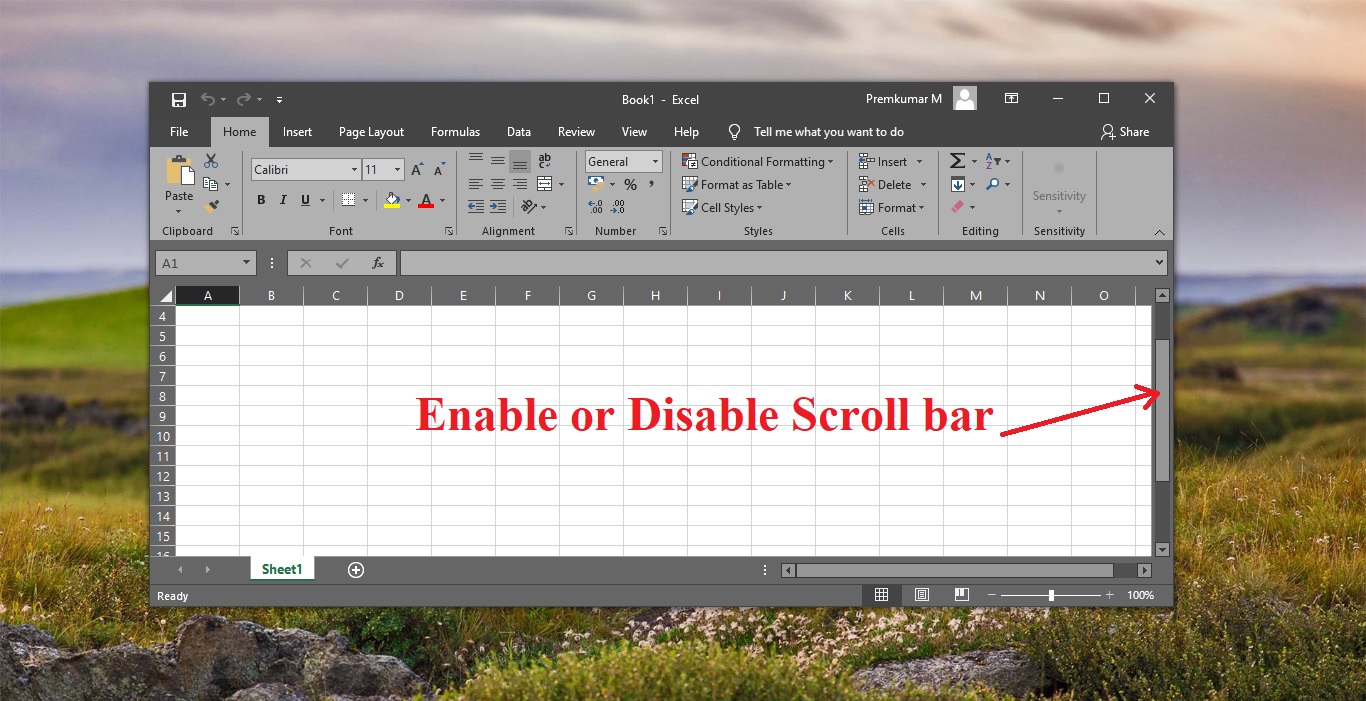5 Tips to Organize Your Excel Sheets Efficiently

Organizing an Excel sheet effectively can save time, reduce errors, and enhance data analysis efficiency. Whether you're managing business financials, personal expenses, or any data set, mastering Excel organization is key. Let's delve into five practical tips to streamline your Excel sheets.
1. Utilize Sheet Tabs for Different Categories

Excel workbooks allow you use of multiple tabs or sheets. Here’s how to leverage this feature:
- Name Sheets Clearly: Instead of default names like Sheet1, Sheet2, name your sheets according to what they contain. For instance, use names like “Budget Overview”, “Sales Q1”, or “Employee Details”.
- Color Code Tabs: Excel allows you to change the tab color for easy visual organization. Right-click on a tab, choose “Tab Color”, and select a color that represents the data in that sheet.
📝 Note: Using clear, descriptive names for sheet tabs helps maintain consistency in how you and others perceive and navigate the workbook.
2. Freeze Panes to Keep Headers in View

When working with large datasets, it’s crucial to keep row and column headers visible:
- Freeze Top Row: Go to the ‘View’ tab, select ‘Freeze Panes’, and choose ‘Freeze Top Row’. This keeps your top row visible as you scroll through the data.
- Freeze First Column: If you have identifiers or key labels in the first column, freeze it similarly by selecting ‘Freeze First Column’.
📝 Note: Freezing panes is not just about visibility; it's about context. Keeping headers in view makes data comprehension much easier.
3. Apply Conditional Formatting for Data Analysis
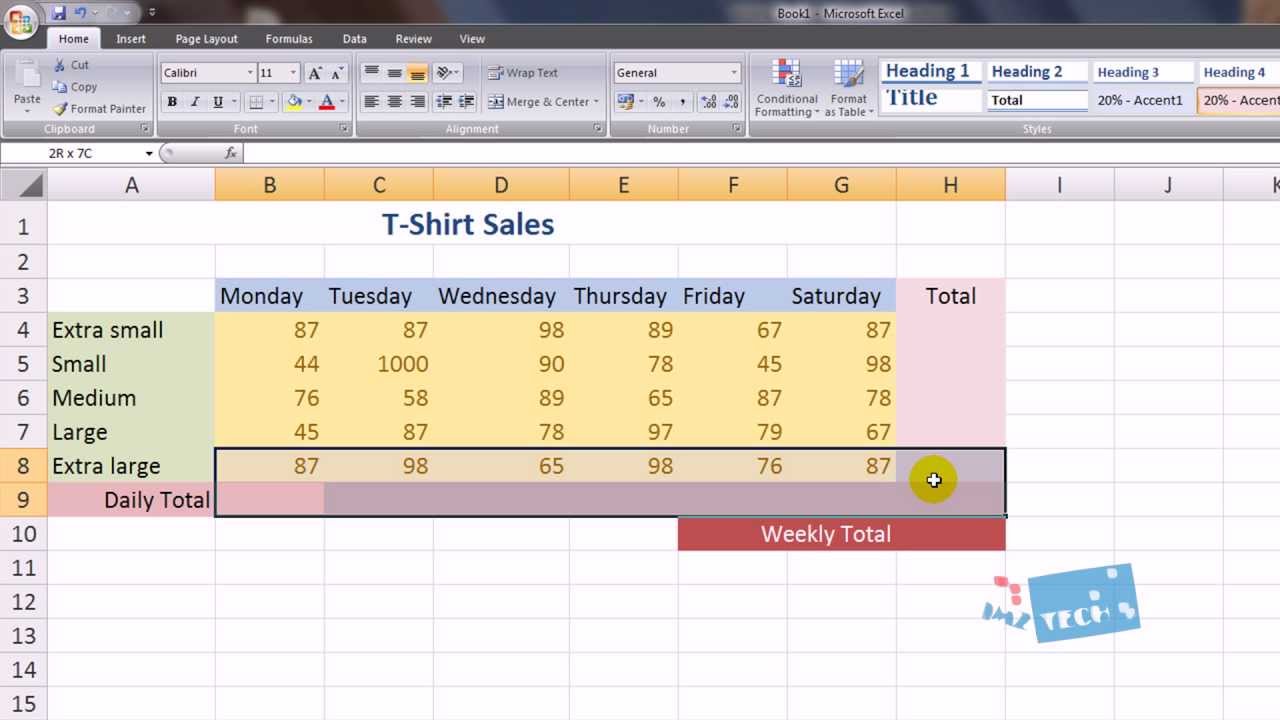
Conditional Formatting can dynamically highlight, format, or color code cells based on certain rules:
- Highlight Key Data: Use conditional formatting to highlight cells that meet specific criteria, like values above a certain threshold or duplicates.
- Data Bars: Add data bars to represent the value of a cell visually, making trends and outliers immediately noticeable.
- Icon Sets: Apply icons like arrows or traffic lights to quickly convey whether values are increasing or decreasing.
📝 Note: Conditional formatting is a powerful tool for quick data analysis, allowing you to visualize data trends or critical information at a glance.
4. Use Tables for Better Data Management

Converting ranges into tables provides numerous benefits:
- Auto Expansion: Tables automatically expand to include new rows or columns as you add data, which is particularly useful when dealing with dynamic datasets.
- Filter and Sort: Tables come with built-in filtering options for each column, making data manipulation straightforward.
- Consistent Styling: Tables apply uniform formatting, which makes your data look more organized and professional.
- Structured References: When using formulas within a table, Excel uses structured references, which makes formulas easier to read and update.
📝 Note: Excel tables offer not just visual appeal but also functionality, like automatic sorting and structured references in formulas, enhancing your data interaction.
5. Implement Keyboard Shortcuts for Speed

Keyboard shortcuts can significantly speed up your work:
| Action | Shortcut |
|---|---|
| Select Entire Column | Ctrl + Spacebar |
| Select Entire Row | Shift + Spacebar |
| Insert New Row/Column | Ctrl + ‘+’ |
| Quick Access to Cells | Ctrl + [G] then type cell reference |
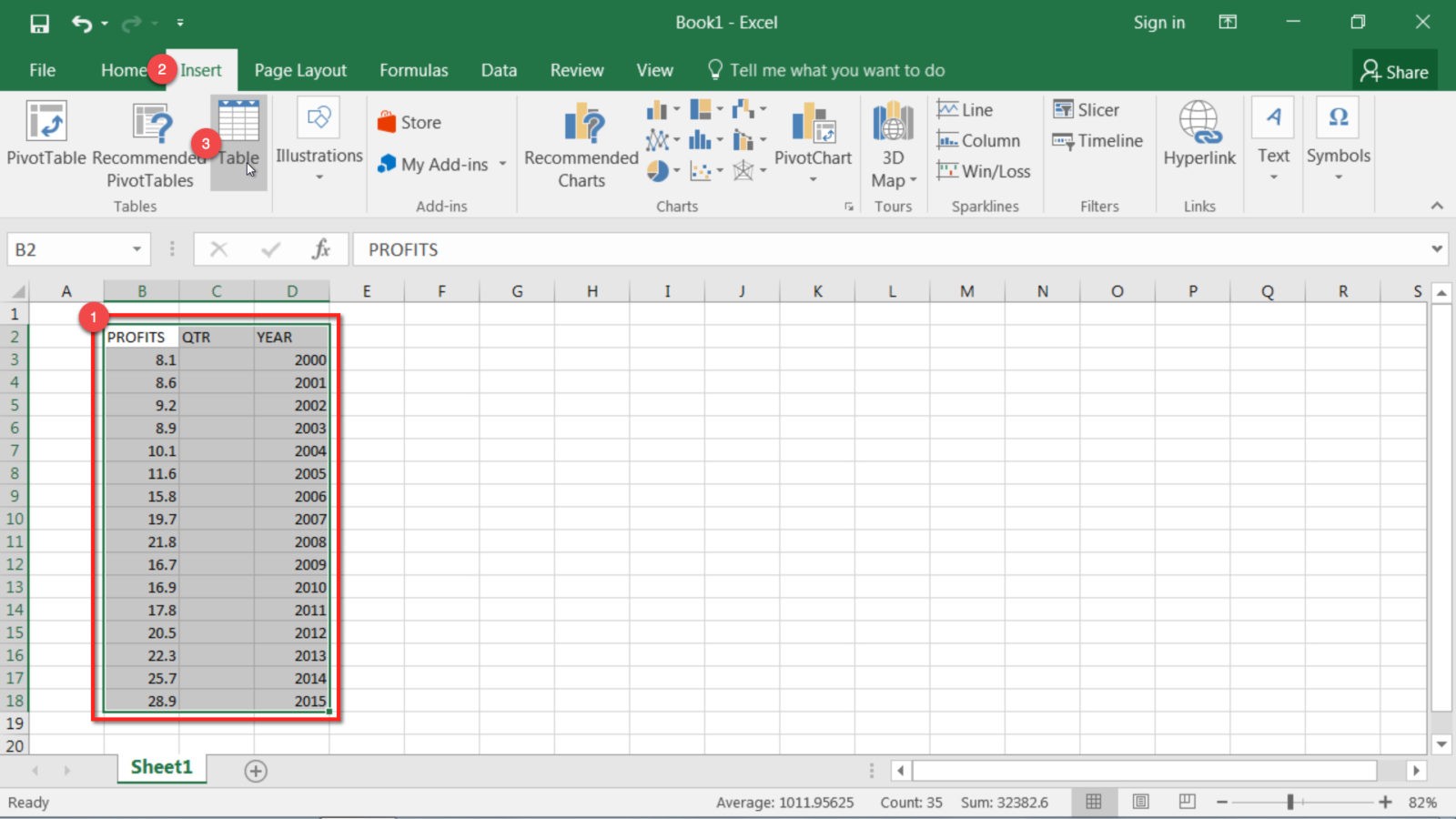
📝 Note: Learning and using keyboard shortcuts can dramatically improve your productivity, allowing you to navigate and modify sheets without lifting your hands from the keyboard.
Summing up these tips, organizing your Excel sheets efficiently involves more than just neat data placement. It’s about making data easier to find, analyze, and understand. Utilizing sheet tabs for categorization, freezing panes for context, conditional formatting for analysis, tables for data management, and keyboard shortcuts for speed, will collectively enhance your Excel proficiency.
What’s the benefit of using color-coded tabs?
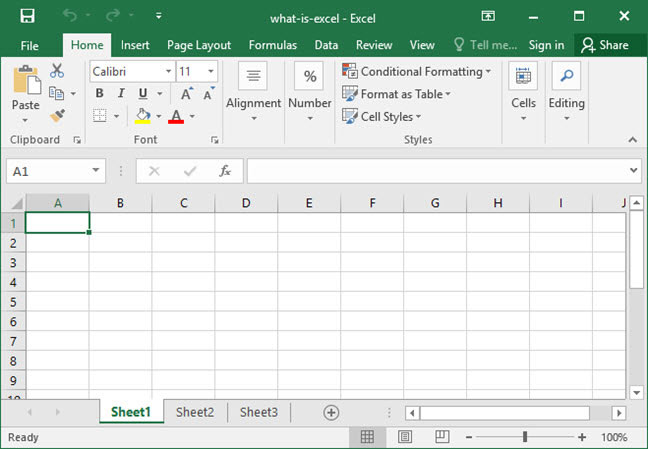
+
Color-coded tabs provide visual cues, making it easier to navigate between different sections or categories of your workbook.
How does freezing panes help?

+
Freezing panes keeps headers and labels in view, ensuring that context and reference points are always visible when scrolling through large datasets.
Can conditional formatting slow down Excel?

+
While conditional formatting is highly beneficial for quick analysis, overuse or complex rules on large datasets can impact Excel’s performance.
How do tables make my data more manageable?

+
Tables organize data into a structured, uniform layout with automatic features like sorting, filtering, and referencing, making data management more intuitive.