5 Easy Ways to Reference Columns in Excel Sheets

Microsoft Excel is a powerful tool used for organizing, analyzing, and storing data. Among its myriad of features, one crucial functionality is the ability to reference columns efficiently. Understanding how to reference columns can significantly streamline your work, making data manipulation and analysis more straightforward. This blog post will explore 5 easy ways to reference columns in Excel sheets, ensuring that even if you're new to Excel, you'll quickly master this fundamental aspect of data management.
Method 1: Using Column Letters

Perhaps the most straightforward method of referencing columns in Excel is by using the column letters at the top of the worksheet.
- To reference a whole column, simply use the letter of the column. For instance, selecting Column A can be done with the reference
=A:A. - For selecting a range of columns, you can combine column letters with a colon, like
=A:Cfor columns A to C.
💡 Note: When you reference a whole column, Excel will consider any formula or calculation to apply to all cells in that column, which might slow down large spreadsheets.
Method 2: Referencing Columns with INDEX Function

The INDEX function can dynamically reference columns, which is particularly useful in complex data models.
- To reference a column with
INDEX, use the formula=INDEX(A1:A100,0,1), where1denotes the first column within the rangeA1:A100. - This method allows for referencing columns within a table or range based on their position.
Method 3: Using Column Number with INDIRECT Function

If you know the column number but want to reference it by letter, the INDIRECT function comes in handy.
- Use
=INDIRECT(“ADDRESS(1,” & COL_NUMBER & “,4))”to convert a column number (whereCOL_NUMBERis replaced with the actual number) into a cell reference and then select the entire column. - This approach is useful when dealing with functions or data manipulation requiring dynamic column referencing.
📌 Note: The INDIRECT function can slow down calculations since it is volatile, meaning it recalculates every time any change happens in the worksheet.
Method 4: Named Ranges for Columns
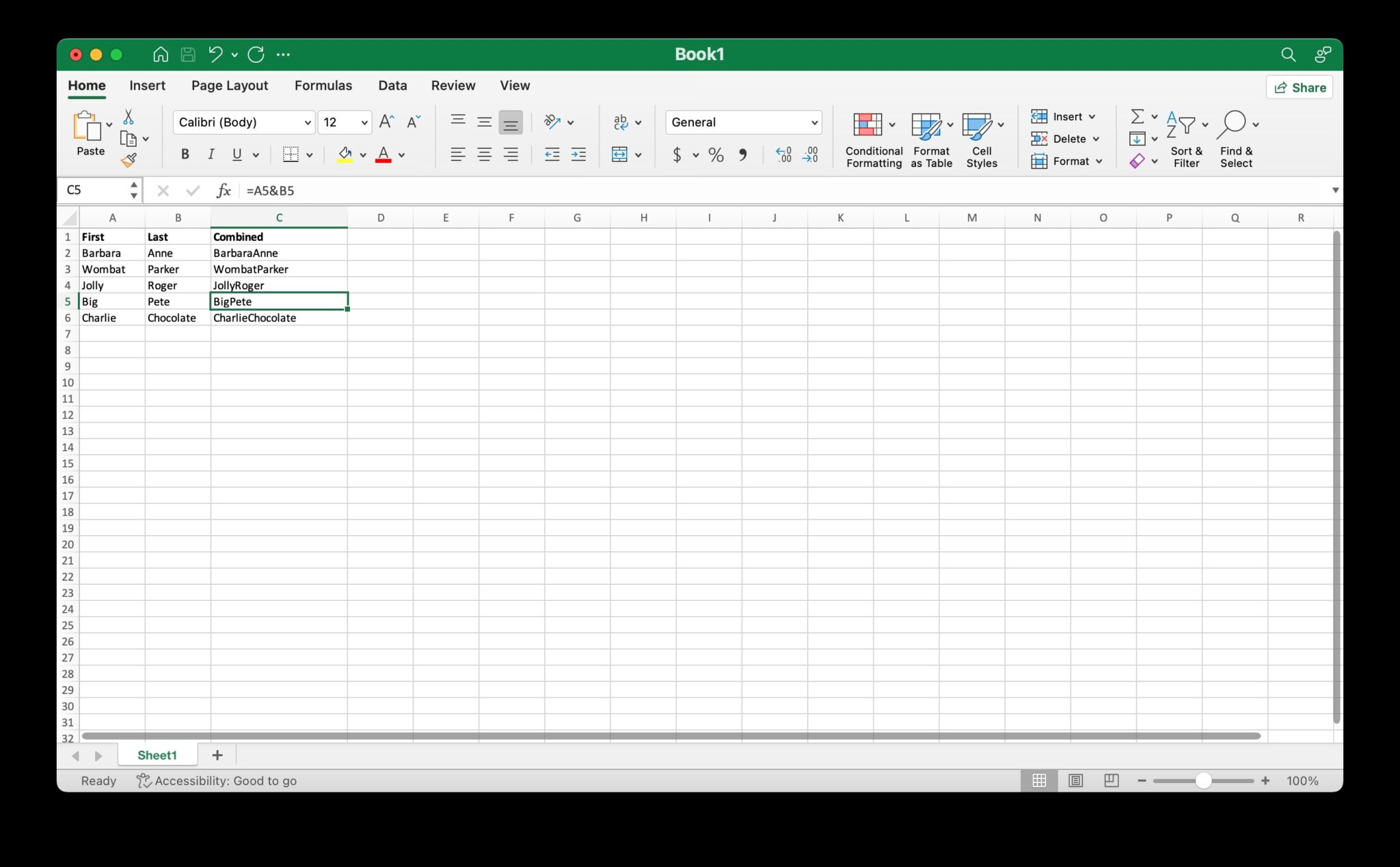
Named ranges make column references much easier to understand and manage.
- Define a name for your column by selecting the column, then in the “Name Box” type the desired name and press Enter. Now, you can reference the column with that name, like
=SALES_TOTALSif you named Column D as “SALES_TOTALS”. - This method not only clarifies references but also makes formulas more readable and maintainable.
Method 5: Use of OFFSET and MATCH Functions

Combining OFFSET with MATCH allows for more flexible column references, especially when dealing with dynamic data.
- To dynamically reference a column, use
=OFFSET(A1,0,0,MATCH(“Header”,1:1,0)-1,1). Here, “Header” is the header of the column you want to reference, and the range 1:1 refers to the first row where headers are typically located. - This method enables you to reference columns based on their content or position relative to other columns.
In Excel, mastering column referencing can dramatically improve your efficiency. Whether you're dealing with simple data sets or complex financial models, these methods allow you to manipulate and navigate through your data seamlessly. Each approach has its use case, from straightforward to dynamic referencing, ensuring that you can choose the best technique for your specific tasks. Utilizing these techniques not only speeds up your work but also makes your formulas more intuitive and easier to maintain, ensuring that your Excel spreadsheets remain organized and functional, even as your data grows in complexity.
Can I reference multiple non-adjacent columns?

+
Yes, you can reference non-adjacent columns by using the comma separator in your formula. For instance, =A:A,C:C would reference columns A and C.
How do I quickly switch from column to row referencing?

+
Use the TRANSPOSE function to change column references to row references or vice versa. The formula =TRANSPOSE(A1:A100) would transpose column A into a row.
What happens if I delete a column that I have referenced in another formula?

+
Excel automatically adjusts formula references to compensate for the shift in column positions. However, if you reference a column using a named range or a more dynamic method like INDEX or OFFSET, those references might not adjust automatically, potentially leading to errors.



