Master Excel VBA: Linking Sheets with Ease

In today's business environment, managing large datasets efficiently is crucial for enhancing productivity and streamlining workflows. Microsoft Excel remains a cornerstone tool for many organizations due to its powerful capabilities. However, handling multiple sheets in Excel can be cumbersome if not managed properly. Here comes the utility of Excel VBA (Visual Basic for Applications), which can automate repetitive tasks and connect sheets seamlessly, saving time and reducing human error.
Understanding the Basics of VBA

VBA in Excel acts as the programming language to automate tasks within Excel. Here’s a brief overview:
- VBA Code Editor: Accessed by pressing
Alt + F11on your keyboard. - Modules: Containers for your VBA code.
- Events: Triggers for running your VBA code (e.g., when a workbook is opened or a cell changes).
Why Link Sheets?

Linking sheets in Excel can be beneficial for:
- Consolidating data from multiple sources.
- Synchronizing data between sheets.
- Reducing manual data entry errors.
Steps to Link Sheets Using VBA

Here are the detailed steps to create VBA code for linking sheets:
1. Open the VBA Editor

First, you need to open the VBA editor in Excel:
- Press
Alt + F11to open the editor. - Right-click on any item in the Project Explorer on the left, choose “Insert,” then “Module” to insert a new module for your VBA code.
2. Write the VBA Code

Let’s say you want to link data from Sheet1 to Sheet2. Here’s a basic example of VBA code that does this:
Sub LinkSheets()
Dim ws1 As Worksheet
Dim ws2 As Worksheet
Set ws1 = Worksheets("Sheet1")
Set ws2 = Worksheets("Sheet2")
'Linking data from one cell to another
ws2.Range("A1").Value = ws1.Range("A1").Value
'Or for a range of cells
' ws2.Range("A1:B10").Value = ws1.Range("A1:B10").Value
End Sub
This code establishes a direct connection between data on Sheet1 and Sheet2.
3. Execute the Code

Now that you have written your VBA code:
- Go back to your Excel spreadsheet.
- Press
Alt + F8, select “LinkSheets” from the list, and click “Run.”
4. Setting Up Events

For real-time synchronization, you might want to use events like Worksheet_Change. Here’s how you can set it up:
Private Sub Worksheet_Change(ByVal Target As Range)
On Error GoTo CleanExit
If Not Intersect(Target, Me.Range("A1:B10")) Is Nothing Then
Application.EnableEvents = False
Worksheets("Sheet2").Range(Target.Address).Value = Target.Value
Application.EnableEvents = True
End If
CleanExit:
Application.EnableEvents = True
End Sub
This script will automatically update Sheet2 when changes occur in the specified range on Sheet1.
🧠 Note: Ensure your sheets are named correctly, as misspelling will cause the code to fail.
Advanced Linking Techniques

For more complex needs, consider these techniques:
Dynamic Data Exchange (DDE)

DDE allows linking between different applications. However, its use with Excel VBA is less common today due to security concerns.
Excel Add-ins

Develop Excel add-ins for specific linking tasks to make your code reusable and easier to manage.
| Linking Method | Use Case | Complexity |
|---|---|---|
| VBA Subroutine | Basic to Medium Complexity | Low to Medium |
| Worksheet Events | Real-time Sync | Medium |
| DDE | Inter-application Linking | High |
| Add-ins | Custom Solutions | High |

⚙️ Note: While these methods offer significant control over data linking, they can also introduce potential performance issues if not optimized.
Summary of Key Points
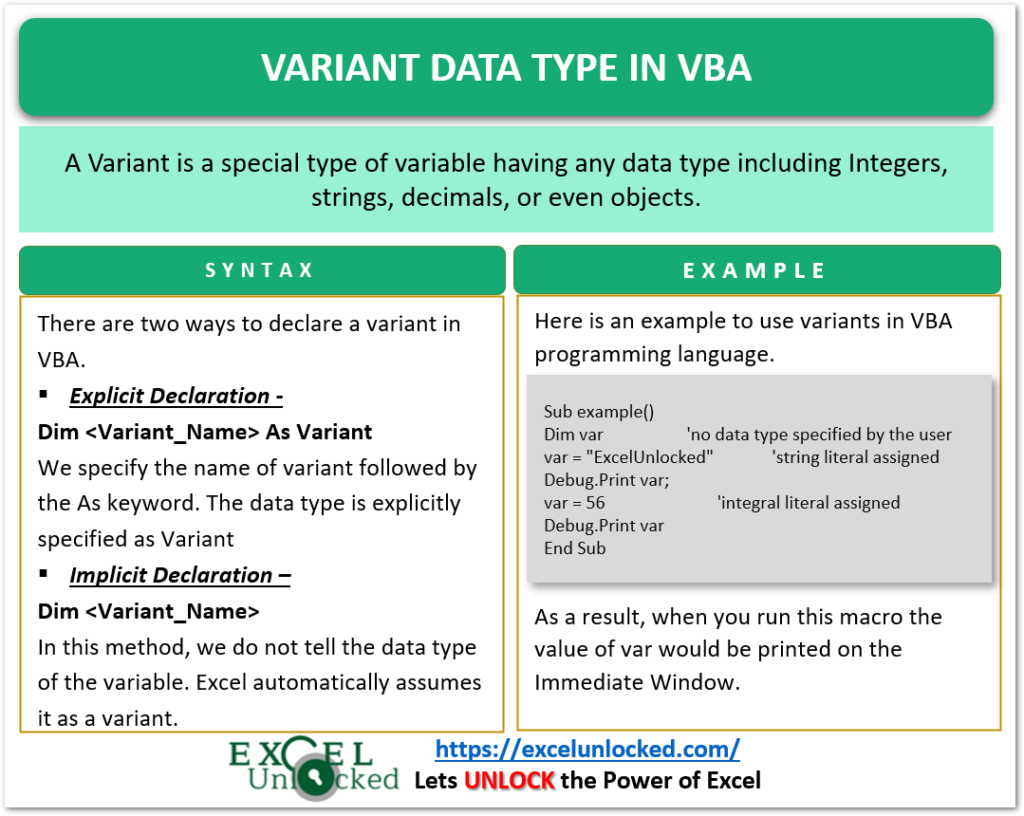
VBA in Excel provides an extensive range of capabilities for automating data management. We’ve covered the basics of VBA, the reasons to link sheets, and demonstrated how to link sheets with VBA. Additionally, we’ve discussed advanced linking techniques for more complex scenarios, ensuring you have a range of options to meet different business needs.
Can I link sheets between different Excel files using VBA?

+
Yes, VBA can link sheets between different Excel files. You would use the Workbook object to open and reference external workbooks.
What are some performance considerations when linking sheets with VBA?

+
Linking large datasets can slow down Excel. It's advisable to turn off screen updating and calculation events during the execution of linking code to improve performance.
How do I troubleshoot VBA code?

+
Use the Debug.Print statement to output variable values in the Immediate Window, step through your code with F8, and utilize error handling with On Error GoTo labels.



