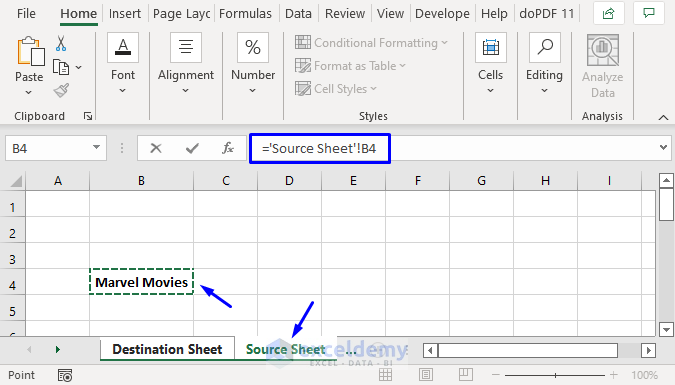Unlock Your Excel Sheet: Remove Password Easily

Have you ever encountered a situation where you urgently needed to access an Excel spreadsheet, but it was locked with a password? Whether it's a critical financial report, a sales inventory, or personal data, dealing with password-protected Excel files can be frustrating when you forget or lose the password. Fortunately, several methods can help you remove or recover the password without needing advanced technical skills. In this post, we will explore various ways to unlock Excel sheets easily and safely.
Why Excel Sheets Are Password-Protected

Before we delve into the methods for unlocking your Excel sheet, let’s understand why spreadsheets are often password-protected:
- Security: To protect sensitive financial data or personal information from unauthorized access.
- Data Integrity: To prevent accidental changes or modifications to crucial data.
- Confidentiality: To maintain confidentiality of the content especially when sharing files across different departments or with external stakeholders.
Common Reasons for Forgetting Passwords

It’s quite common to forget or lose Excel passwords due to:
- Using complex, forgettable passwords to secure data.
- Not saving passwords securely, like in a password manager.
- Infrequent access to the file leading to memory lapse.
- Password resets by IT departments that go unnoticed by the user.
Methods to Unlock Excel Sheets

There are several techniques to remove or bypass Excel passwords:
Using Built-In Features

Microsoft Excel provides some built-in features that can be used to remove or reset passwords:
- Save As: If you can access the workbook but not a specific sheet, you can save the workbook with a new name, which might reset the password protection on the sheets.
- Remove Protection via VBA: If the sheet has no protection password, you might use VBA (Visual Basic for Applications) to remove protection. Here’s a simple code snippet to do so:
Sub PasswordBreaker() Dim i As Integer, j As Integer, k As Integer Dim l As Integer, m As Integer, n As Integer Dim i1 As Integer, i2 As Integer, i3 As Integer Dim i4 As Integer, i5 As Integer, i6 As Integer On Error Resume Next For i = 65 To 66: For j = 65 To 66: For k = 65 To 66 For l = 65 To 66: For m = 65 To 66: For i1 = 65 To 66 For i2 = 65 To 66: For i3 = 65 To 66: For i4 = 65 To 66 For i5 = 65 To 66: For i6 = 65 To 66: For n = 32 To 126 ActiveSheet.Unprotect Chr(i) & Chr(j) & Chr(k) & _ Chr(l) & Chr(m) & Chr(i1) & Chr(i2) & Chr(i3) & _ Chr(i4) & Chr(i5) & Chr(i6) & Chr(n) If ActiveSheet.ProtectContents = False Then MsgBox "One possible password is " & Chr(i) & Chr(j) & _ Chr(k) & Chr(l) & Chr(m) & Chr(i1) & Chr(i2) & _ Chr(i3) & Chr(i4) & Chr(i5) & Chr(i6) & Chr(n) Exit Sub End If Next: Next: Next: Next: Next: Next Next: Next: Next: Next: Next: Next End Sub⚠️ Note: This VBA code is intended for worksheets without a password. Using this on protected sheets might not work or could violate security policies.
- Worksheet Protection: Some versions of Excel allow you to remove the protection if you know the password, by simply opening the ‘Protection’ dialog and entering the password to unprotect the sheet.
Third-Party Software

When the built-in features don’t suffice, third-party tools come into play:
- Excel Password Recovery Tools: Software like PassFab for Excel or Excel Password Recovery Master can brute-force or apply dictionary attacks to crack the password.
- Password Bypassing Tools: Tools like Excel Unprotect Sheet can reset or remove passwords from Excel sheets.
🧐 Note: Be cautious when using third-party software, as they can potentially compromise data integrity or privacy if not from a reputable source.
Manual Password Attacks

If the document’s security isn’t very robust, you might:
- Brute Force: Trying every possible combination of characters, which is time-consuming and not guaranteed to work.
- Dictionary Attack: Using common words or phrases often used as passwords.
Preventing Password Loss

To avoid future hassles with lost passwords, consider these preventive measures:
- Use a Password Manager: Store all your passwords securely in a password manager.
- Regular Backup: Keep regular backups of important files.
- Document Passwords: Keep a secure physical or digital record of important passwords.
- Avoid Unnecessary Password Protection: Only protect sheets that need high-level security.
Summary and Final Thoughts

In this guide, we’ve explored why Excel sheets are password-protected, common reasons for forgetting passwords, and various methods to unlock these files. From using built-in Excel features to employing third-party software, there are numerous ways to gain access to password-protected spreadsheets. Remember, while it’s essential to protect sensitive data, it’s equally important to keep track of passwords to prevent unnecessary access issues. Adopting good password management practices will ensure you have the necessary access when you need it most.
Can I remove the password from an Excel sheet without knowing it?

+
Yes, you can use third-party software designed to remove or crack Excel passwords if you don’t know the original password. However, proceed with caution as not all tools are trustworthy.
Is it legal to unlock an Excel sheet that belongs to someone else?

+
Unlocking an Excel sheet without permission, especially if it belongs to someone else or contains sensitive data, can raise legal and ethical concerns. Always ensure you have the right to access the data.
What if the built-in methods in Excel fail?

+
If the built-in methods fail, consider using reputable third-party software or contact the person who set the password. Sometimes, physical or network drive recovery can also be an option if backups exist.