5 Simple Ways to Reference Sheets in Excel

When working with large datasets or multiple spreadsheets, referencing data between sheets in Microsoft Excel can significantly streamline your work, improving efficiency and accuracy. Whether you're managing financial reports, tracking inventory, or compiling data from various sources, mastering how to reference sheets in Excel is a critical skill. Here are five straightforward methods to make the most out of Excel's powerful referencing capabilities:
1. Using Cell Reference

The simplest way to reference data from another sheet is through direct cell referencing. Here’s how you do it:
- Begin by typing an equals sign (=) in the cell where you want to display the data.
- Type the name of the sheet followed by an exclamation mark (!), then the cell address you want to reference. For example, to reference cell A1 from a sheet named “Sales”, you would write
=Sales!A1. - If there are spaces or special characters in the sheet name, you must enclose it in single quotes, e.g.,
=‘2023 Sales’!A1.
Example:
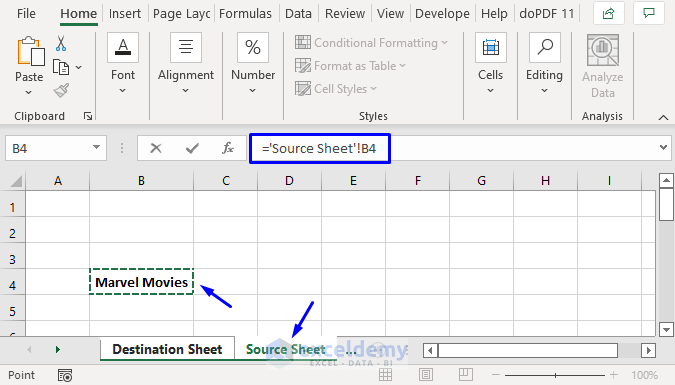
| Formula | Description |
|---|---|
| =Sheet2!A1 | References cell A1 on Sheet2 |
| =‘2023 Budget’!B5 | References cell B5 on a sheet named ‘2023 Budget’ |

📝 Note: Remember to update references if you rename sheets or move data to different cells.
2. 3D References

When dealing with similar data across multiple sheets, 3D references can be a lifesaver. They allow you to perform calculations across several sheets simultaneously:
- To create a 3D reference, first, list the sheets you want to include in the reference range. You can use a colon (:) to signify a range.
- For example, to sum cell A1 from sheets “Jan”, “Feb”, and “Mar”, you would use:
=SUM(Jan:Mar!A1).
Use Case:

Calculate the total sales for Q1:
=SUM(Jan:Mar!C5)
📝 Note: Only use 3D references when sheets have a consistent structure, or your results might not be accurate.
3. Named Ranges

Using named ranges not only makes your formulas more readable but also simplifies updates when cell references change. Here’s how to set up and use them:
- Select the cell or range you want to name, go to the Formulas tab, and click “Define Name”.
- Assign a meaningful name to the range, ensuring it’s unique across the workbook.
- To reference this named range from another sheet, simply type the name in your formula. For example, if you named a range “AnnualSales”, you would use
=AnnualSales.
Advantages:

- Readability: Formulas become more understandable.
- Flexibility: Updating the range affects all formulas referencing it.
📝 Note: If you have multiple workbooks open, make sure the name is workbook-specific or conflicts might arise.
4. INDIRECT Function

The INDIRECT function provides an advanced method to reference cells dynamically:
- This function creates a reference from a text string. If cell A1 on Sheet1 contains “Sheet2!B3”, the formula
=INDIRECT(A1)in another cell would return the value of Sheet2!B3. - It’s particularly useful when creating references based on user input or when you need to dynamically change cell references.
Example:

=INDIRECT(“Summary!B” & 10)
This formula would reference cell B10 on the sheet named “Summary”.
5. External Reference

Referencing data from other Excel workbooks involves external references:
- Open both workbooks, and in the cell where you want to display data from another file, start with the equals sign (=), followed by the file path in square brackets [], then the sheet name, and finally the cell reference.
- For instance, if you want to reference cell A1 from a file named “Budget2023.xlsx” on your desktop, you would write:
=[Desktop[Budget2023.xlsx]Sheet1!A1
Summing up the financial data from different files can be as simple as:
=SUM([SalesReport.xlsx]Jan!C5,[SalesReport.xlsx]Feb!C5,[SalesReport.xlsx]Mar!C5)
In wrapping up this comprehensive guide on referencing sheets in Excel, it’s evident that understanding these five methods can significantly enhance your Excel skills. Each method offers unique advantages, from the simplicity of direct cell referencing to the dynamic capabilities of the INDIRECT function.
By mastering these techniques, you’ll be able to manage complex datasets with greater ease, ensuring that your data analyses are not only accurate but also scalable and adaptable to changing requirements. Remember, the key to mastering Excel lies in practicing these methods, understanding their implications, and knowing when to apply each one effectively.
How do I know if my references are working correctly?

+
Excel will show a green triangle in the top-left corner of cells with potential errors. Double-clicking it or pressing Ctrl+1 will provide options to correct or review the reference. Also, make sure to use the Excel error checking features under the Formulas tab to identify and fix issues.
Can I reference sheets with spaces or special characters in the name?

+
Yes, you can. Enclose the sheet name in single quotes for referencing. For example, =‘Monthly Reports’!A1 to reference cell A1 on a sheet named “Monthly Reports”.
What should I do if my external references break when moving or renaming the source file?

+
To prevent this issue, use Edit Links in the Data tab to update or refresh the references. You can also open both the source and target workbooks when referencing to minimize the risk of breaking links.



