Convert PDF to Excel: Easy Steps for Data Extraction

In the digital age, handling vast amounts of data efficiently is essential for both personal and professional purposes. Converting PDF files to Excel spreadsheets has become a common need as it allows for easier data manipulation, analysis, and reporting. Whether you're a business analyst, a researcher, or just someone looking to manage their personal finances, mastering this conversion process can greatly streamline your workflow.
Why Convert PDF to Excel?

Before we delve into the steps, let’s briefly discuss the benefits:
- Enhanced Data Analysis: Excel’s robust functionality in data analysis, from pivot tables to complex formulas, makes it ideal for detailed scrutiny of data.
- Ease of Editing: PDFs are notoriously difficult to edit. By converting to Excel, you can manipulate data, add or remove columns/rows, and perform calculations directly within the spreadsheet.
- Automation and Integration: Excel can be easily integrated with various data tools for automation purposes, allowing for dynamic reports and dashboards.
How to Convert PDF to Excel

Here are the steps to convert your PDF document into an Excel spreadsheet:
Step 1: Select the Right Software
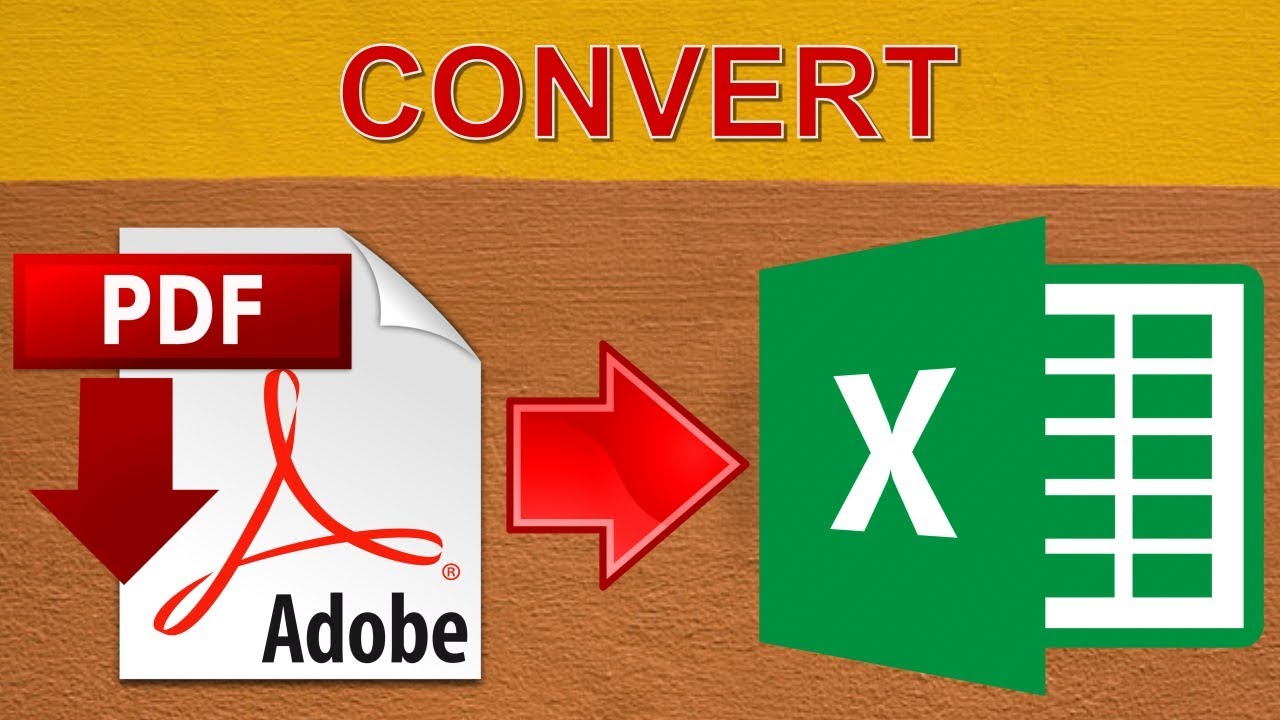
The market offers both free and paid tools for converting PDFs to Excel. Some of the most popular options include:
- Adobe Acrobat: It’s premium, but often comes with other PDF manipulation tools.
- Online converters like Smallpdf or PDF2Go: Ideal for quick, one-off conversions.
- Software like Able2Extract: Known for handling complex PDFs accurately.
- Microsoft Excel itself: Newer versions include a built-in feature to convert PDFs to spreadsheets.
Step 2: Prepare Your PDF

Ensure your PDF is optimized for conversion:
- Open the PDF and check for clear text blocks and tables. If the PDF has poor formatting or contains scanned images instead of text, consider using OCR (Optical Character Recognition) technology.
- Verify that the PDF does not have any password protection or restrictions that might hinder conversion.
🔍 Note: If your PDF contains images or scanned documents, OCR is necessary to convert text to a readable format for Excel.
Step 3: Perform the Conversion

Using the software you’ve selected:
- Import or upload your PDF file into the tool.
- Select the option to convert to Excel. Some tools will allow you to choose the specific layout or elements you want to extract.
- Run the conversion process. This might take a few seconds to several minutes, depending on the PDF’s complexity and the software’s capabilities.
Step 4: Clean Up the Excel File

Once your conversion is complete:
- Review the spreadsheet for any data misalignment, missing information, or formatting issues.
- Adjust the cell formats, align texts, merge or split cells as required to make the data presentation clearer.
- Remove any unwanted header or footer information that came over from the PDF.
Step 5: Verify the Data

To ensure the accuracy of your conversion:
- Compare the original PDF data with your Excel file.
- Look for discrepancies in numbers, dates, or any other crucial information.
- Use Excel functions to check data integrity (e.g., SUMIF for numbers).
Now that you've gone through the steps, your data should be ready for use in Excel, providing you with the flexibility to analyze and manipulate the information as needed.
Can all PDFs be converted accurately to Excel?

+
Not all PDFs convert perfectly due to formatting, scanning, or if the PDF uses complex layouts. PDFs with clear text and tabular data generally convert better than those with graphics or unusual formats.
Is OCR necessary for PDF to Excel conversion?

+
OCR is only necessary for scanned PDFs or those where text is embedded as images. For searchable text-based PDFs, OCR isn’t required.
How do I handle protected or encrypted PDFs?
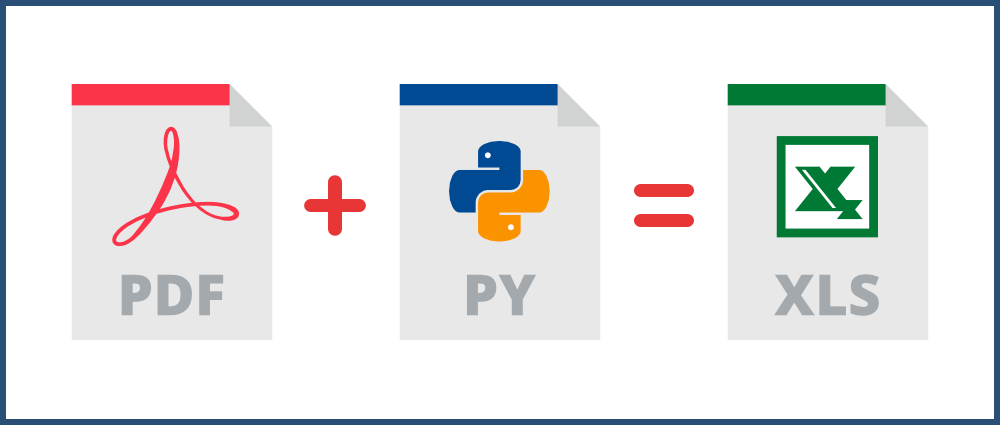
+
Typically, you’ll need to decrypt the PDF or remove the restrictions before conversion. Most tools won’t convert PDFs with security settings intact.
What are the common issues when converting PDF to Excel?

+
Common issues include misaligned data, missing information, formatting problems, and potential loss of data integrity due to complex table structures.