Master Excel: Reference Another Sheet Easily

Whether you're a data analyst, accountant, or simply someone who loves to keep their spreadsheets in tip-top shape, mastering Excel's ability to reference data from one sheet to another is a crucial skill. By linking different sheets, you can maintain clarity in your work, reduce redundancy, and ensure that your calculations are always up to date. Here’s a comprehensive guide on how to reference another sheet in Excel with precision and ease.
Understanding Sheet References

Before diving into the technical how-to, it's useful to understand what sheet references are. In Excel, a sheet reference allows you to pull data from another sheet within the same workbook. This is achieved through a structured method that involves specifying the sheet name and the cell or range you wish to reference. Here are the key concepts:
- Workbook: The entire Excel file that contains multiple sheets.
- Worksheet: Individual tabs within a workbook where you enter data.
- Cell Reference: The combination of a column letter and row number (e.g., A1, B12).
Referencing a Single Cell

The simplest form of referencing is when you need to pull the value of a single cell from another sheet. Here’s how you do it:
- Click on the cell where you want to insert the reference.
- Type the equals sign (=), then switch to the source sheet by clicking its tab.
- Click the cell you want to reference, and press Enter. The formula bar should now show something like:
=Sheet2!A1
This formula tells Excel to grab the data from cell A1 on Sheet2.

Referencing a Range of Cells

Suppose you need to work with a range of cells instead. The process is similar:
- Enter the equal sign in the cell you want to display the data.
- Navigate to the source sheet.
- Select the range of cells by dragging the mouse over them.
- Press Enter to complete the reference. The formula might look like:
=Sheet3!B2:D6
Using References in Formulas

References can be integrated into more complex formulas for data analysis:
=SUM(Sheet1!A1:A100) + Sheet2!B1
This formula sums up cells A1 to A100 on Sheet1 and adds the value of B1 on Sheet2 to the result.
Tips for Efficient Sheet Referencing
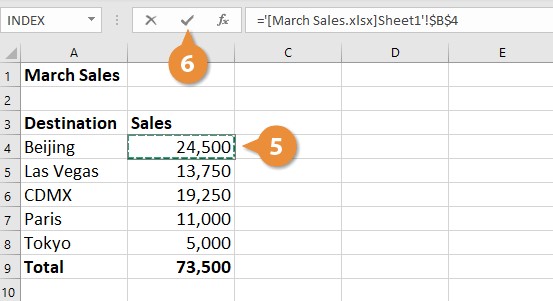
- Use Defined Names: Excel allows you to assign names to cells or ranges, making formulas easier to read and manage.
- Check Sheet Names: Ensure there are no spaces or special characters in sheet names that could interfere with the reference.
- Dynamic References: Use the INDIRECT function for more dynamic cell references.
⚠️ Note: When using INDIRECT, remember that this function can slow down large spreadsheets, so use it wisely.
Common Pitfalls and How to Avoid Them

Here are some common mistakes to be wary of:
- Sheet Name Errors: If a sheet name includes spaces, use single quotes ('Sheet Name') when referencing it.
- Broken References: If sheets are renamed or deleted, references can break. Always double-check your references after changes.
- Circular References: A formula that refers back to its own cell can cause calculation errors.
✏️ Note: Excel will highlight potential circular references with a warning icon next to the cell.
Using 3D References
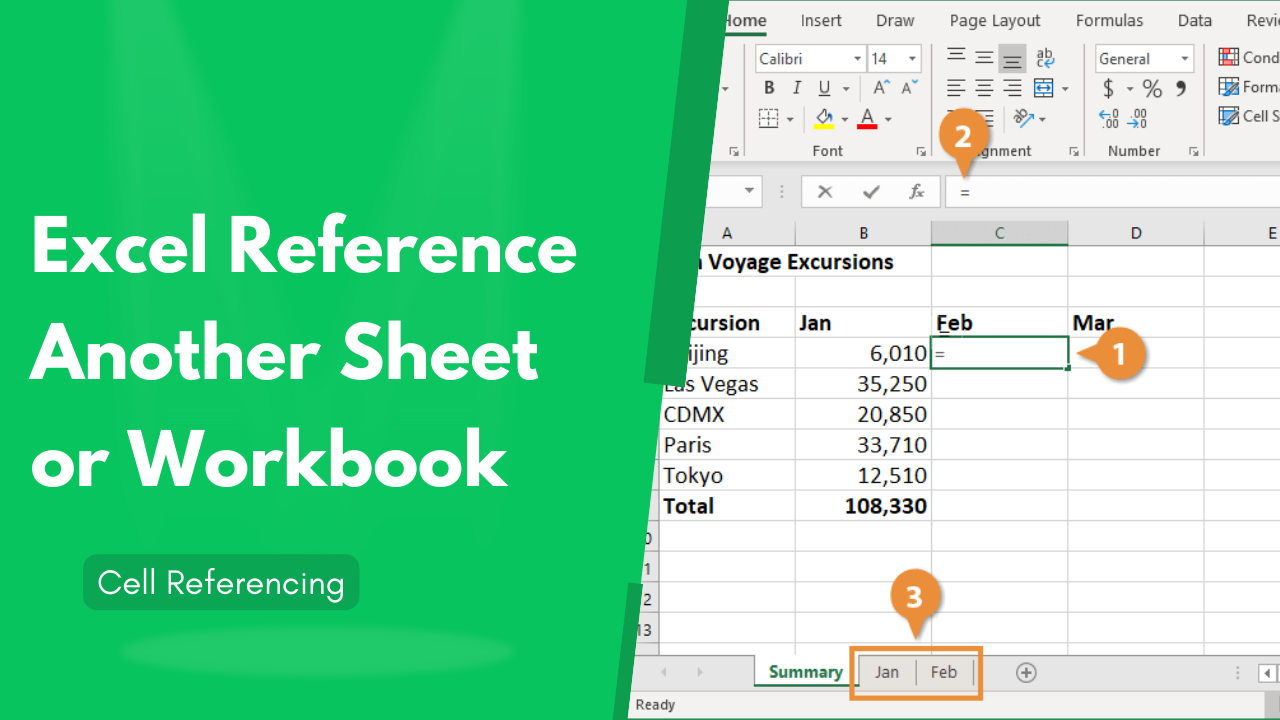
A 3D reference allows you to refer to the same cell or range across multiple sheets. For example, if you have sales data on sheets named January, February, and March, and you want to sum sales for product A1 across all sheets, you would do the following:
=SUM(January:March!A1)
Creating Advanced References
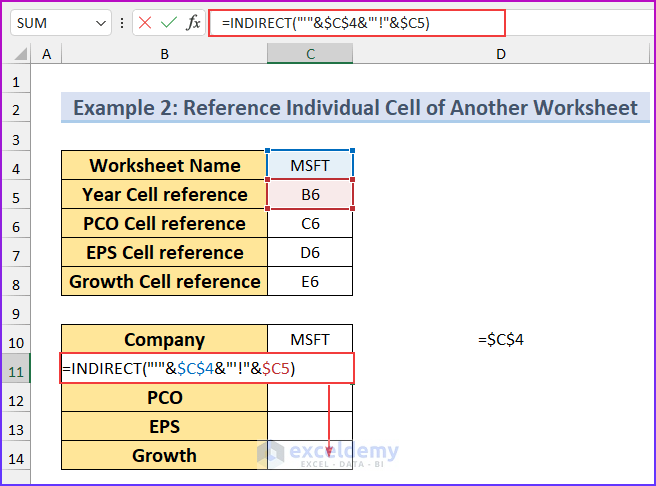
Here are some advanced techniques to further enhance your referencing skills:
Using External Workbooks

You can also reference data from other Excel workbooks:
='C:\Path\to\Workbook.xlsx'!Sheet1!A1
Indirect References
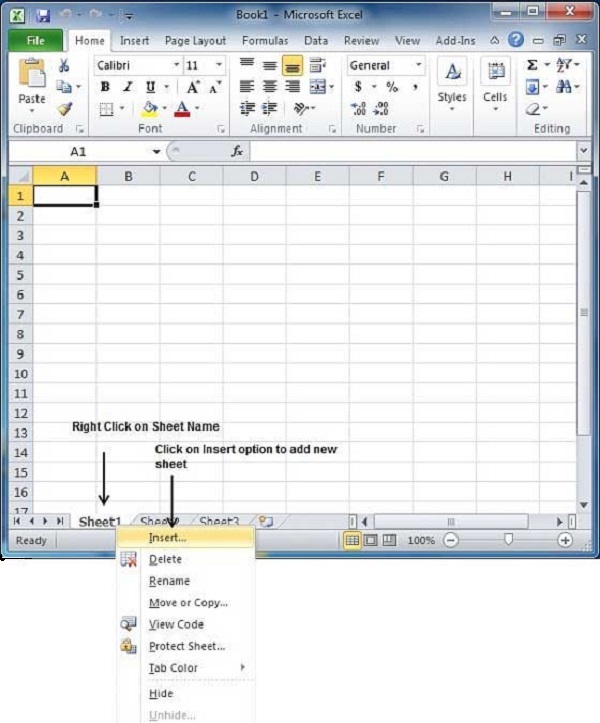
The INDIRECT function can be used for variable referencing:
=INDIRECT("'" & A1 & "'!" & B1)
Where A1 contains the sheet name, and B1 contains the cell reference.
Error Handling

Incorporate error handling functions like IFERROR to manage potential reference errors:
=IFERROR(Sheet1!A1, "Value not found")
Array Formulas
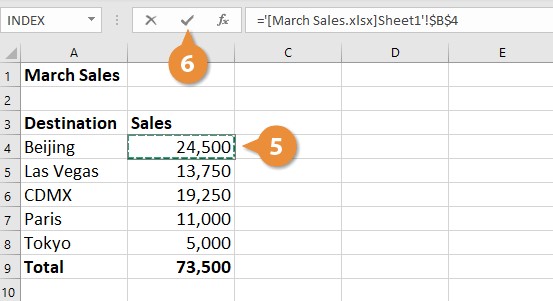
Using array formulas for bulk referencing:
=SUMIFS(Sheet1!Sales, Sheet1!Region, "North", Sheet1!Date, ">=" & A1)
This formula sums sales from Sheet1 where the region is North and the date is greater than or equal to A1's value.
Wrapping Up
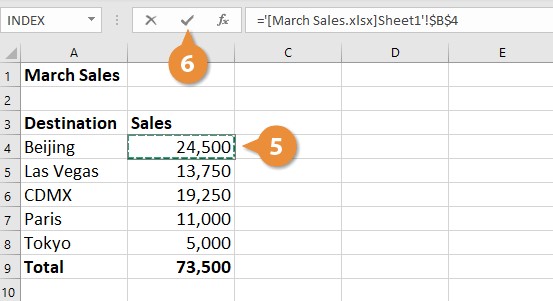
By mastering the art of referencing cells or ranges across sheets in Excel, you've unlocked a new dimension of spreadsheet efficiency and accuracy. This knowledge not only streamlines your data management but also empowers you to analyze complex datasets with relative ease. Remember to keep your sheet names consistent, check for broken references, and apply dynamic formulas where necessary for optimal performance.
Can I reference cells across different workbooks in Excel?

+
Yes, you can reference cells from other workbooks. However, ensure that the workbook you’re referencing is open or at least accessible on the same network. The reference syntax would include the path to the workbook file.
What happens if I rename or delete a sheet that’s being referenced?
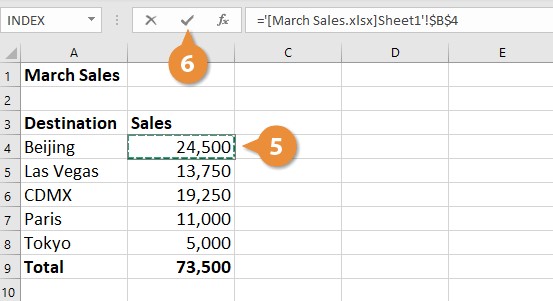
+
If you rename or delete a sheet with existing references, those references will become invalid, and Excel will display an error. Always double-check and update references after any changes.
How do I handle circular references?

+
Circular references occur when a formula refers back to its own cell, causing an infinite loop. Excel will warn you of this. You can use iterative calculations to manage these, but they should be avoided in most cases.



