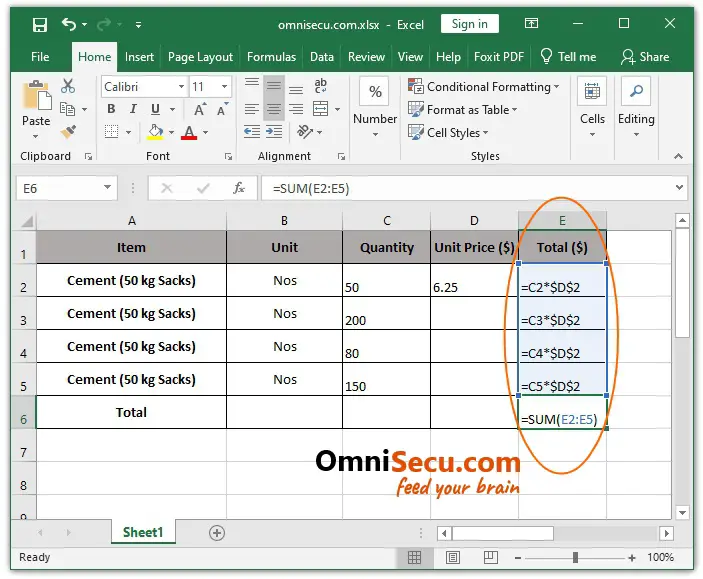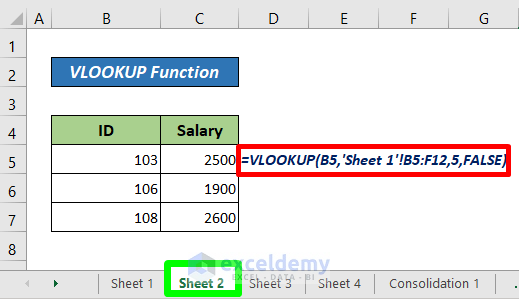5 Ways to Efficiently Toggle Sheets in Excel

If you frequently work with Microsoft Excel, you're well aware of the importance of navigating through multiple sheets efficiently. Whether you're compiling data, analyzing information, or preparing reports, toggling between sheets quickly can save you significant time. Here are five proven methods to efficiently toggle sheets in Excel, enhancing your workflow and productivity.
1. Using Keyboard Shortcuts


Keyboard shortcuts are a powerhouse for speeding up repetitive tasks in Excel. Here are some shortcuts tailored for sheet navigation:
- Ctrl + Page Down: Move to the next sheet to the right.
- Ctrl + Page Up: Move to the previous sheet to the left.
- Alt + E, L: Opens the ‘Format Sheet Move or Copy’ dialog to rearrange sheets.
- Ctrl + Tab (Windows) or Command + ‘ (Mac): Switch to the next workbook.
These shortcuts allow for rapid transitions without removing your hands from the keyboard, thereby maintaining your workflow rhythm.
2. Customizing the Ribbon

Excel’s Ribbon can be customized to include your most-used commands, including commands for sheet navigation:
- Go to File > Options > Customize Ribbon.
- Under the Main Tabs, click on New Group.
- Choose commands from the All Commands list like ‘Previous Sheet’ and ‘Next Sheet’.
- Add these commands to your newly created group.
Now, with a simple click on the Ribbon, you can toggle between sheets, making the process intuitive and visual.
⚙️ Note: Customizing the Ribbon allows for a personalized Excel experience tailored to your needs.
3. Using Named Ranges and Hyperlinks

| Step | Action |
|---|---|
| 1 | Create named ranges for specific cells within different sheets. |
| 2 | Insert hyperlinks within your spreadsheet pointing to these named ranges. |
| 3 | Use the ‘Place in This Document’ option when creating hyperlinks. |

This approach is particularly useful for larger workbooks where direct navigation to a specific data point is often necessary. Hyperlinks can also serve as bookmarks, making your workbook much more navigable.
4. VBA Macros for Quick Switching

Visual Basic for Applications (VBA) provides an avenue to automate almost any task in Excel. Here’s a simple VBA code to toggle sheets:
Sub ToggleSheets()
Dim sh as Worksheet
Set sh = ActiveSheet
If ActiveSheet.Index = ThisWorkbook.Sheets.Count Then
Sheets(1).Activate
Else
sh.Next.Activate
End If
End Sub
Assign this macro to a button or a keyboard shortcut for instant sheet switching.
🛠️ Note: Macros can significantly automate complex tasks but require some initial setup.
5. Sheet Activation Based on Cell Values

Excel can use the value in a cell to activate a corresponding sheet with the following steps:
- Enter the sheet name into a cell.
- Use a worksheet function to navigate:
=IFERROR(SHEET(A1),ACTIVATE(WORKSHEETFUNCTION.INDEX(WORKSHEET.NAME()))).
This method is particularly handy for dynamic workbooks where the user interface dictates sheet navigation based on user input.
To sum it up, these methods illustrate how simple tools and features within Excel can enhance your ability to navigate through workbooks quickly. By mastering these techniques, you not only improve your efficiency but also make your Excel workbooks more user-friendly for others. Remember, the key to Excel mastery lies in both understanding its functionalities and finding shortcuts that fit your workflow.
What is the fastest way to switch between sheets in Excel?

+
The fastest method is to use keyboard shortcuts like Ctrl + Page Down for the next sheet and Ctrl + Page Up for the previous sheet.
Can I customize Excel to make toggling sheets easier?

+
Yes, you can customize the Ribbon or use macros to create custom commands or shortcuts for sheet navigation.
Are VBA macros safe to use in Excel?

+
VBA macros are safe as long as they are from trusted sources or you write them yourself. However, enable macros with caution, as they can contain harmful code.