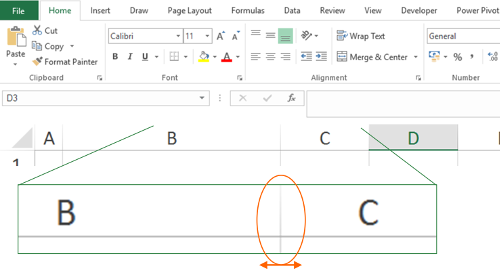5 Ways to Reference Excel Sheets in MATLAB

The integration of MATLAB with Microsoft Excel through various referencing techniques opens up a plethora of opportunities for data analysis, manipulation, and visualization. MATLAB's capability to read, write, and dynamically reference Excel files can streamline workflows for engineers, scientists, and analysts. This blog post explores five key methods to leverage Excel data in MATLAB, ensuring both efficiency and accuracy in your data operations.
1. Importing Excel Data with xlsread

At the core of MATLAB’s Excel interaction is the xlsread function, which enables you to import data from Excel spreadsheets into MATLAB’s workspace.
- Specify the range of cells or the worksheet to read from.
- Retrieve not just the numerical data, but also text and headers.
[num, txt, raw] = xlsread(‘data.xlsx’, ‘Sheet1’, ‘A1:D20’);
🧠 Note: When using xlsread, be aware that the function has been deprecated in newer MATLAB versions. You might want to transition to readtable, readcell, or readmatrix for better compatibility and functionality.
2. Writing Data to Excel with xlswrite

MATLAB also allows you to export data from its workspace back into Excel files using the xlswrite function.
- Specify where in the worksheet the data should be written.
- Overwrite or append to existing data as needed.
xlswrite(‘output.xlsx’, data, ‘Sheet2’, ‘B2’);
3. Dynamic Excel Access with COM Server
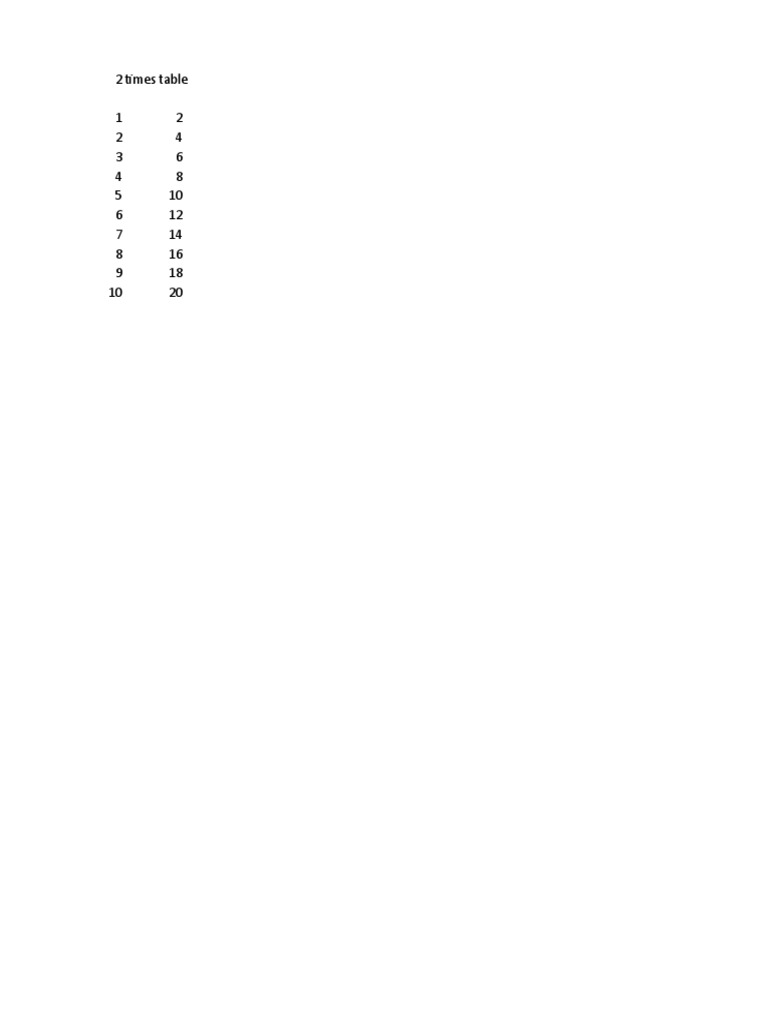
By connecting MATLAB with Excel through a COM Server, you achieve greater control over Excel operations:
- Open and manipulate Excel workbooks in real-time.
- Create, modify, and delete worksheets dynamically.
Excel = actxserver(‘Excel.Application’);
Workbook = Excel.Workbooks.Open(‘path\to\file.xlsx’);
% Do some operations
Workbook.Save;
Workbook.Close;
Excel.Quit;
📂 Note: Using COM objects can be more complex but offers real-time data manipulation and programmatic control over Excel's interface.
4. Using readtable for Structured Data Import

The readtable function is especially useful for importing data with headers into MATLAB’s table format, which facilitates structured data analysis:
- Preserve column headers as variable names in MATLAB.
- Handle mixed data types seamlessly.
T = readtable(‘data.xlsx’, ‘Sheet’, ‘Sheet1’, ‘Range’, ‘A1:D20’);
5. ActiveX Control for Interactive Excel Handling

For scenarios where interaction with Excel requires a level of customization and dynamism, ActiveX control is invaluable:
- Access cell data directly for reading or writing.
- Perform real-time operations on the Excel file without closing it.
% Assuming Excel is already open
Excel = actxGetRunningServer(‘Excel.Application’);
Workbook = Excel.Workbooks(1);
Worksheet = Workbook.Worksheets(1);
Worksheet.Range(‘A1:D20’).Value = 42; % Sets the value to 42 in range A1:D20
In wrapping up the discussion on referencing Excel sheets in MATLAB, these methods provide a comprehensive toolkit for those looking to bridge the gap between data processing and spreadsheet management. From importing data for analysis to dynamically manipulating spreadsheets, MATLAB offers a versatile set of tools tailored for the needs of data-centric professionals.
What are the differences between xlsread and readtable functions?

+
The xlsread function is primarily used to read numeric data from Excel files, with the option to retrieve text data separately. In contrast, readtable imports structured data directly into a MATLAB table, preserving headers as variable names, which is useful for mixed data types.
Can I open an Excel file with ActiveX and continue working with other applications?

+
Yes, using ActiveX, you can open an Excel workbook and continue to interact with other applications in MATLAB. This allows for real-time operations without needing to close Excel.
What should I be cautious about when using COM Server in MATLAB?

+
When using a COM Server for Excel integration in MATLAB, ensure proper handling of Excel resources to avoid memory leaks or unexpected file closures. Always explicitly close and quit Excel instances when operations are complete.