Mastering Excel: Referencing the Active Sheet Easily

If you frequently work with Microsoft Excel, you're likely aware of the myriad of features it offers to simplify complex tasks, enhance productivity, and manage data efficiently. One common challenge that many users face is navigating through multiple sheets in a workbook. Referencing the active sheet can significantly streamline your workflow, allowing you to perform tasks more quickly and with greater accuracy. In this post, we'll delve into various methods to easily reference the active sheet in Excel, ensuring you can do so regardless of your skill level.
Understanding Excel Workbooks and Sheets
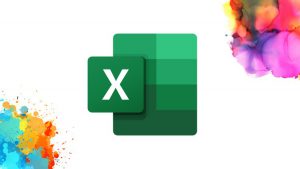
Before we dive into how to reference the active sheet, it’s essential to understand the basic structure of Excel. A workbook in Excel is composed of one or more sheets (also known as spreadsheets or worksheets). Each sheet acts as a canvas where you input, organize, and analyze your data. Here’s a quick breakdown:
- Workbook - The entire file containing multiple sheets.
- Sheet - An individual page within the workbook where you work with your data.
- Active Sheet - The sheet currently being viewed or edited.
Knowing these terms helps in understanding how referencing sheets in Excel works.
Why Reference the Active Sheet?

Referencing the active sheet in Excel has several advantages:
- Automation: It automates tasks that would otherwise require manual sheet selection.
- Efficiency: Reduces errors caused by selecting the wrong sheet or typing in references manually.
- Professionalism: Enhances the professionalism of your spreadsheets by using dynamic references, which can adjust as you or others modify the workbook.
- Flexibility: Makes your Excel workbooks adaptable to changes, like adding or removing sheets.
Methods to Reference the Active Sheet

Let’s explore different techniques for referencing the active sheet in Excel:
Using Excel Formulas
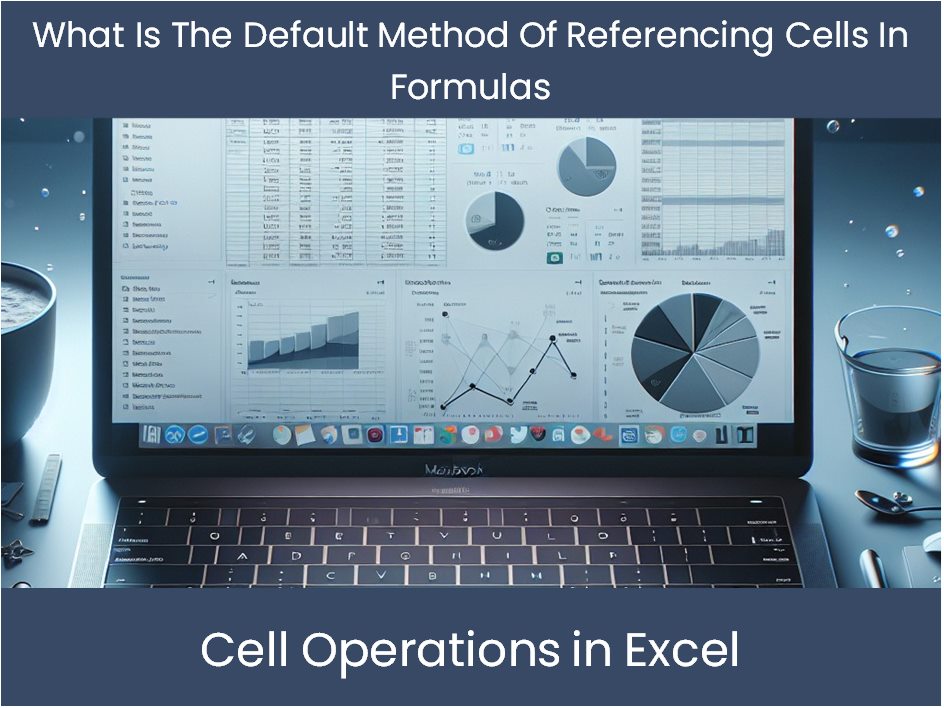
Excel provides built-in functions to make referencing the active sheet straightforward:
- Indirect Function: The INDIRECT function converts a text string into a cell reference. Here’s how you can use it:
=INDIRECT(“A1”)
This formula will reference the value in cell A1 of the active sheet. If the active sheet changes, the reference will automatically update.
📝 Note: The INDIRECT function recalculates every time the worksheet recalculates, which can slow down large spreadsheets.
=SHEETNAME()
This function must be defined using VBA (Visual Basic for Applications).
Using VBA

VBA (Visual Basic for Applications) allows for more complex and dynamic interactions with Excel, including referencing the active sheet:
- Referring to Active Sheet in VBA: To get the active sheet’s name, you use:
Dim sheetName As String sheetName = ActiveSheet.Name
Or to work with data in the active sheet:
ActiveSheet.Range(“A1”).Value = “Some Value”
💡 Note: Ensure you have Macro enabled as some companies might have security settings that prevent macro execution.
Dynamic Sheet Referencing

For users seeking to create more flexible and error-resistant workbooks, dynamic referencing is key:
- Use Defined Names: You can define a name that refers to the active sheet, which can then be used in formulas:
=ActiveSheet.Name
=OFFSET(A1,0,0,COUNTA(A:A),1)
This formula will reference a range that dynamically adjusts based on the content in column A of the active sheet.
Conclusion
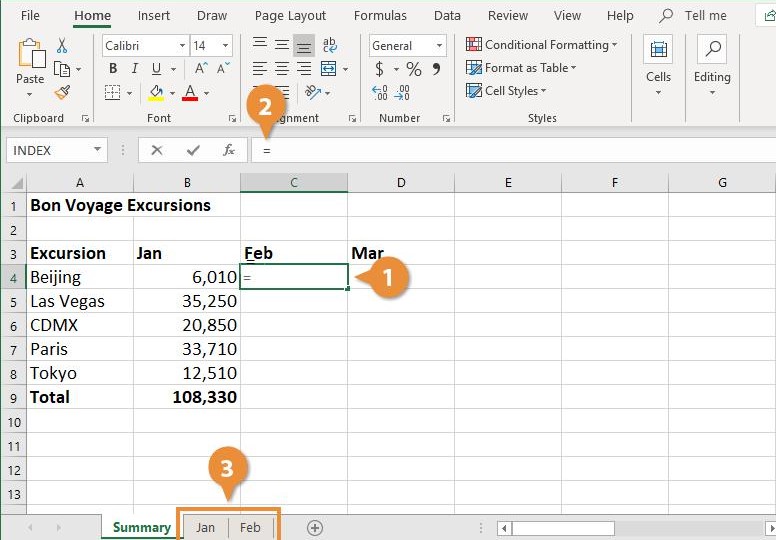
Mastering the art of referencing the active sheet in Excel can significantly enhance your efficiency, reduce errors, and provide flexibility in your workbooks. Whether you’re using Excel for data analysis, financial modeling, or simple data entry, understanding these techniques allows you to work smarter, not harder. Each method offers unique advantages, from quick dynamic references with formulas to more powerful automation with VBA. By integrating these methods into your Excel toolkit, you’re well on your way to becoming an Excel wizard, capable of navigating the most complex workbooks with ease.
What is the difference between an active sheet and a selected sheet in Excel?

+
An active sheet in Excel is the sheet currently visible and active for data manipulation or viewing. A selected sheet refers to sheets that have been selected together, allowing simultaneous actions across multiple sheets.
Can I reference the active sheet without using VBA?

+
Yes, you can use formulas like INDIRECT to reference the active sheet dynamically. However, for more complex operations or customization, VBA might be required.
How often does the INDIRECT function recalculate?

+
The INDIRECT function recalculates whenever Excel recalculates, which could be with every change you make to the workbook if automatic calculation is on, or manually when you force a calculation.
Why might my dynamic references not work in Excel?

+
Ensure that your dynamic references are set up correctly. Common issues include incorrect syntax in formulas, references to deleted cells, or references that extend beyond the limits of the sheet.



