Delete Excel 2010 Sheets Easily: A Step-by-Step Guide

Microsoft Excel 2010 remains a staple in the world of spreadsheet management, offering a robust set of tools for data analysis and manipulation. Among its many features, the ability to manage worksheets efficiently is crucial for maintaining a clean and organized workbook. This guide will walk you through the process of deleting sheets in Excel 2010, ensuring that you can keep your workbook as tidy as possible, without the clutter of unnecessary sheets.
Why Delete Sheets in Excel 2010?

Before diving into the steps, let’s understand why deleting sheets is beneficial:
- Organize Data: Removing unnecessary sheets helps in keeping your workbook organized, making it easier for others or yourself to navigate through the data.
- Reduce File Size: Less data means smaller file sizes, which is useful for sharing, backing up, or when dealing with file size limitations.
- Clean Up Workbooks: Deleting sheets can remove outdated or obsolete information, ensuring the workbook reflects only current and relevant data.

🛑 Note: Always ensure you don’t delete sheets that contain important data accidentally. Consider reviewing your workbook before proceeding with deletions.
Steps to Delete a Sheet in Excel 2010
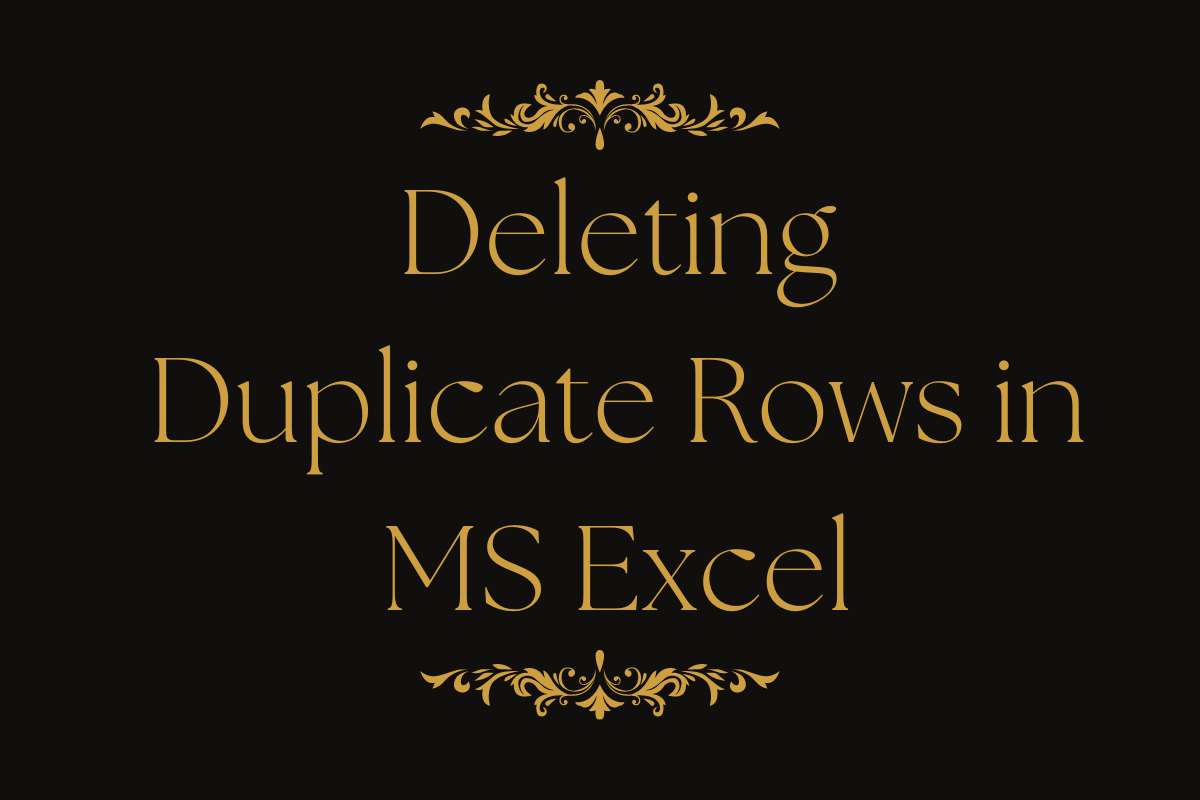
To delete a sheet in Excel 2010, follow these simple steps:
- Navigate to the Sheet: Click on the tab of the worksheet you wish to delete. This will bring the sheet to the forefront.
- Delete the Sheet:
- Right-click on the sheet tab to open the context menu.
- Select ‘Delete’ from the options provided.
- Confirm Deletion: A dialog box will appear, asking for confirmation to delete the selected sheet. Click ‘Delete’ or ‘Yes’ to proceed.
📢 Note: Once you confirm the deletion, the sheet cannot be undone unless you have saved the workbook previously.
Alternative Methods for Sheet Deletion

There are a few alternative ways to delete a sheet in Excel 2010:
- Using the Ribbon:
- Select the sheet.
- Go to the ‘Home’ tab on the Ribbon.
- Click on ‘Delete’ in the ‘Cells’ group, then choose ‘Delete Sheet’.
- Keyboard Shortcut: Unfortunately, Excel 2010 doesn’t have a direct keyboard shortcut to delete a sheet, but you can use Alt + E, L to bring up the delete options menu after selecting the sheet.
Notes on Sheet Deletion

Here are a few points to consider when deleting sheets:
- Only the last active sheet can be deleted via the context menu.
- If a sheet is protected, you won’t be able to delete it without unprotecting it first.
- Deleting sheets also removes any links or references within or to the deleted sheet, so be cautious.
FAQs

What if I accidentally delete a sheet I need?

+
If you have not saved your workbook after deleting the sheet, you can use the Undo command (Ctrl + Z) to restore it. If you’ve saved, the sheet is permanently deleted unless you’ve a backup.
Can I delete multiple sheets at once in Excel 2010?

+
Yes, you can by selecting multiple sheets holding down the Ctrl key, right-clicking on one of the selected tabs, and then choosing ‘Delete’. This method is not widely known but can save time.
What happens to references to a deleted sheet?

+
Any references to cells in a deleted sheet will result in errors (#REF!) in the formulas that reference the deleted cells. Always ensure no critical links are lost.
In summary, deleting sheets in Excel 2010 is a straightforward process once you know the methods. It helps in maintaining an organized workbook, reducing file size, and focusing on relevant data. Remember to back up your work before making significant changes and consider any implications of deleting sheets, especially concerning references or formulas that might depend on the data within them. This guide should equip you with all the necessary steps and considerations to manage your Excel sheets efficiently.