Excel Sheet and Cell Referencing Guide

Excel has become an indispensable tool in various fields, from finance to scientific research, due to its powerful computational capabilities and intuitive interface. In this comprehensive guide, we'll delve deep into one of Excel's most fundamental concepts: sheet and cell referencing. Understanding how to effectively reference sheets and cells is crucial for performing complex calculations, managing data across multiple sheets, and enhancing the overall efficiency of your spreadsheets.
Understanding the Excel Workspace


Before we jump into cell and sheet referencing, let’s get familiar with the Excel workspace:
- Workbook: The file you work with in Excel, which can contain multiple sheets.
- Sheet: A single page or tab within a workbook where data is organized in rows and columns.
- Cell: The intersection of a row and a column where data is entered.
- Address/Name: Each cell has an address, like A1, B2, etc., formed by the column letter followed by the row number.
💡 Note: The ribbon at the top provides access to Excel’s various commands grouped by tabs, enhancing user interaction with the application.
Basic Cell Referencing


Here are the basics of cell referencing:
- Relative Reference: A cell reference that changes when copied or moved. For example, if you have a formula in cell B2 that references A1 (A1+B2), copying this formula to B3 will change the reference to A2.
- Absolute Reference: Uses the sign to lock both column and row, e.g., A1. When copied, it always points to A1.</li> <li><strong>Mixed Reference</strong>: Either the row or column is fixed, like A1 or A1. When copied across columns, A1 will not change the column, but when copied down rows, it will adjust the row number.
Sheet Referencing
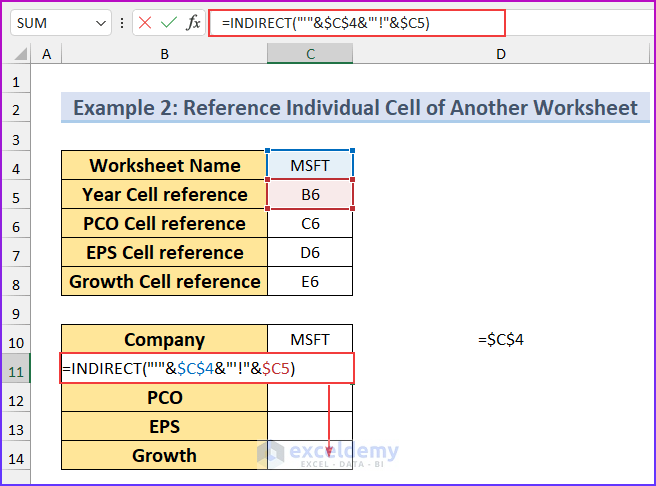

When dealing with multiple sheets, referencing becomes essential:
- To reference a cell from another sheet, use the syntax SheetName!CellAddress. For instance, if you want to reference cell B10 from ‘Sheet2’ in ‘Sheet1’, you would write
Sheet2!B10. - If the sheet name includes spaces or non-alphabetical characters, enclose it in single quotes, e.g., ‘Profit and Loss’!A1.
Advanced Cell and Sheet Referencing

Now, let’s explore more advanced techniques:
3D References


- 3D References: These allow you to reference a cell across multiple sheets. For example,
Sheet1:Sheet4!A1would reference cell A1 from Sheet1 through Sheet4.
🛠️ Note: 3D references are particularly useful for summarizing data across similar sheets or for creating dashboards with aggregated data.
Named Ranges


Here’s how to use named ranges:
- Select the cell or range of cells you want to name.
- Go to Formulas > Define Name.
- Enter a name for the range, like Sales_Data.
After this, you can use the name in formulas, e.g., =SUM(Sales_Data).
Indirect Function


The INDIRECT function returns the reference specified by a text string:
- Syntax:
INDIRECT(ref_text, [a1]) - Example:
=INDIRECT(“A”&2)would return the value in A2.
Troubleshooting Common Issues

| Issue | Solution |
|---|---|
| Broken References | Ensure all sheets and cells referenced exist, or use the “Find and Replace” tool to update outdated references. |
| Sheet Renaming | When renaming sheets, references automatically adjust. However, if your formulas use the sheet name, they might break. |
| Incorrect Use of </td> <td>Always use for absolute references when intending to keep the reference fixed. |
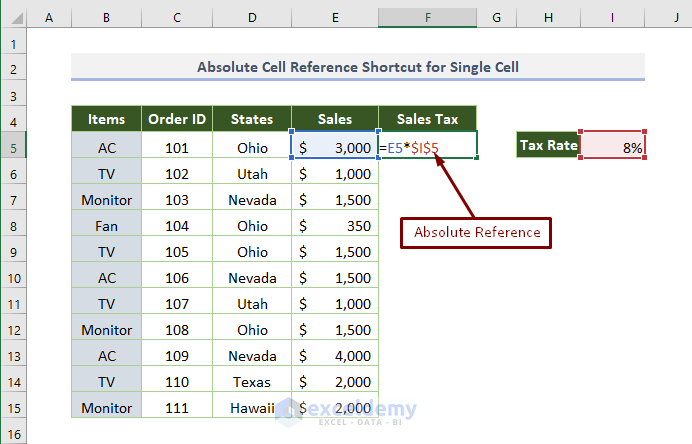
Best Practices for Referencing
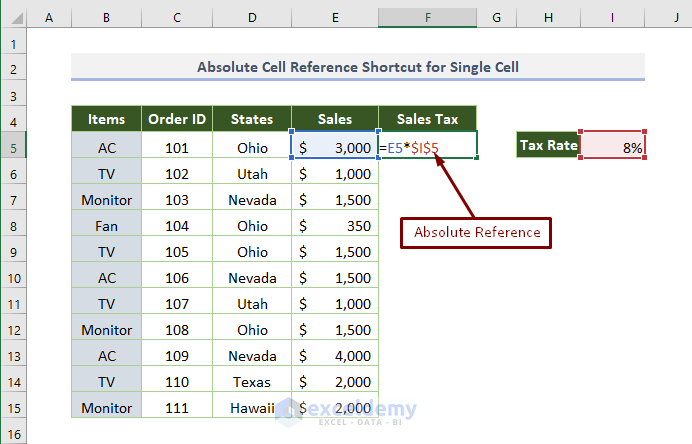
- Use Named Ranges for readability and maintainability.
- Employ absolute references ($) when you need cells to always point to a specific location.
- Avoid complex formulas in cells by breaking them down into smaller, named components.
- Regularly audit your spreadsheet for broken links or references using the “Trace Precedents” or “Trace Dependents” tools.
Mastering cell and sheet referencing can significantly enhance your Excel productivity. Whether you're managing financial reports, tracking inventory, or analyzing data, these skills will allow you to manipulate and summarize data with precision and flexibility. Remember that practice is key, so start applying these techniques in your daily Excel work to see immediate improvements in your workflow efficiency. As you continue to use Excel, you'll discover more nuances and shortcuts that can make your data management tasks even more streamlined.
What is the difference between relative, absolute, and mixed cell references?
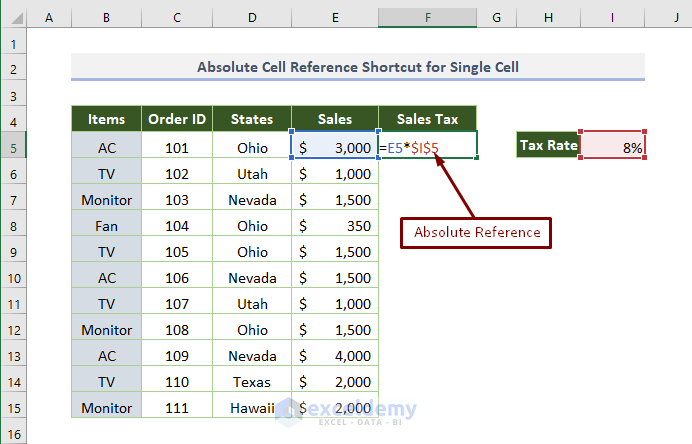
+
Relative references change when copied to another cell, adjusting based on the relative position of rows and columns. Absolute references remain fixed, using the $ sign to lock the column or row. Mixed references fix either the column or the row, allowing changes in one direction while keeping the other constant.
How can I reference a cell from another workbook?

+
To reference a cell from another workbook, you would use the workbook name in square brackets followed by the sheet name, exclamation mark, and cell reference, e.g., [Workbook2.xlsx]Sheet1!A1.
What is the use of the INDIRECT function in Excel?

+
The INDIRECT function allows you to create a cell reference from text string input. This is useful for dynamic formula creation where you need the formula to reference a cell based on other values or formulas.



