Create Hyperlinks in Same Excel Sheet Easily

Create Hyperlinks in the Same Excel Sheet Effortlessly

Are you looking to boost your Excel skills and streamline your data navigation? Hyperlinks can be a powerful tool for enhancing document usability. Here, we will walk you through how to create hyperlinks in the same Excel sheet, ensuring that your documents are not only more organized but also easier to navigate.
Why Use Hyperlinks in Excel?

Before diving into the mechanics, let’s explore why hyperlinks in Excel are beneficial:
- Improved Navigation: Quickly move from one section of your workbook to another.
- Efficiency: Save time by avoiding scrolling or manually searching for data.
- Enhanced Presentation: Make your spreadsheets look professional and well-organized.
How to Create a Hyperlink

Creating hyperlinks within the same Excel sheet is a straightforward process:
- Select the Cell: Click on the cell where you want the hyperlink to appear.
- Use the Ribbon:
- Go to the 'Insert' tab on the Ribbon.
- Click on 'Hyperlink' or use the shortcut Ctrl+K.
- Configure the Link:
- Choose 'Place in This Document' from the list on the left.
- Specify the Cell Reference or Defined Name where you want the link to take users. This could be specific cells, ranges, or named areas within the worksheet.
- Click OK: After setting the link details, click 'OK' to create the hyperlink.
Using Defined Names for Hyperlinks
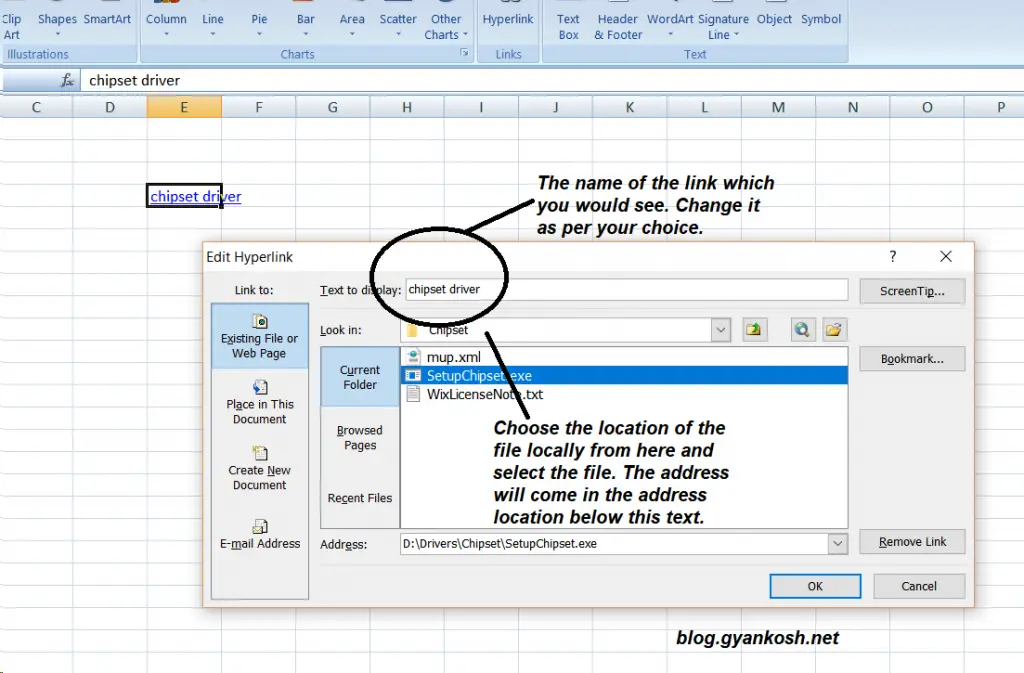
Instead of using cell references, you can use defined names to create more user-friendly links:
- Navigate to ‘Formulas’ > ‘Defined Names’ > ‘Define Name’.
- Give a name to your target cell or range.
- When inserting the hyperlink, select this defined name.
✅ Note: Defined names can help avoid issues if cells are moved or rearranged, as the name will automatically refer to the updated cell or range.
Creating Interactive Hyperlinks

Take your Excel experience a step further by creating interactive hyperlinks:
- Use cell references in hyperlinks to dynamically point to different locations based on user input or data changes.
- Create macro-driven hyperlinks that trigger specific actions or show different data sets.
💡 Note: Hyperlinks can be paired with VBA (Visual Basic for Applications) to make your Excel sheets interactive, reducing the need for multiple tabs or complex navigation methods.
Best Practices for Using Hyperlinks

- Ensure the hyperlinks are descriptive; use clear and concise text for better usability.
- Test your links regularly to avoid ‘broken links’ where the destination has moved or been deleted.
- Keep in mind that Excel has a character limit for hyperlink destinations; avoid excessively long names or paths.
In Review

In this guide, we’ve navigated through the basics of creating hyperlinks in the same Excel sheet, the advantages of using them, and some advanced tricks to make your documents more interactive. Remember, hyperlinks can revolutionize your workflow in Excel, making it much easier to manage and navigate complex data sets.
Can I create hyperlinks to a specific row or column?

+
Yes, by specifying the cell reference in the hyperlink properties, you can link to any specific cell within the same sheet, which might be part of a row or column.
How do I update hyperlinks if I change the cell reference?

+
If you use defined names, Excel automatically updates the hyperlink when the named range moves. If not, you’ll need to manually update the hyperlink destination.
What are some alternatives to hyperlinks for navigation?

+
Alternatives include using a table of contents, creating a dashboard with buttons or links to different sections, or using Excel’s ‘Name Box’ for quick cell selection.



