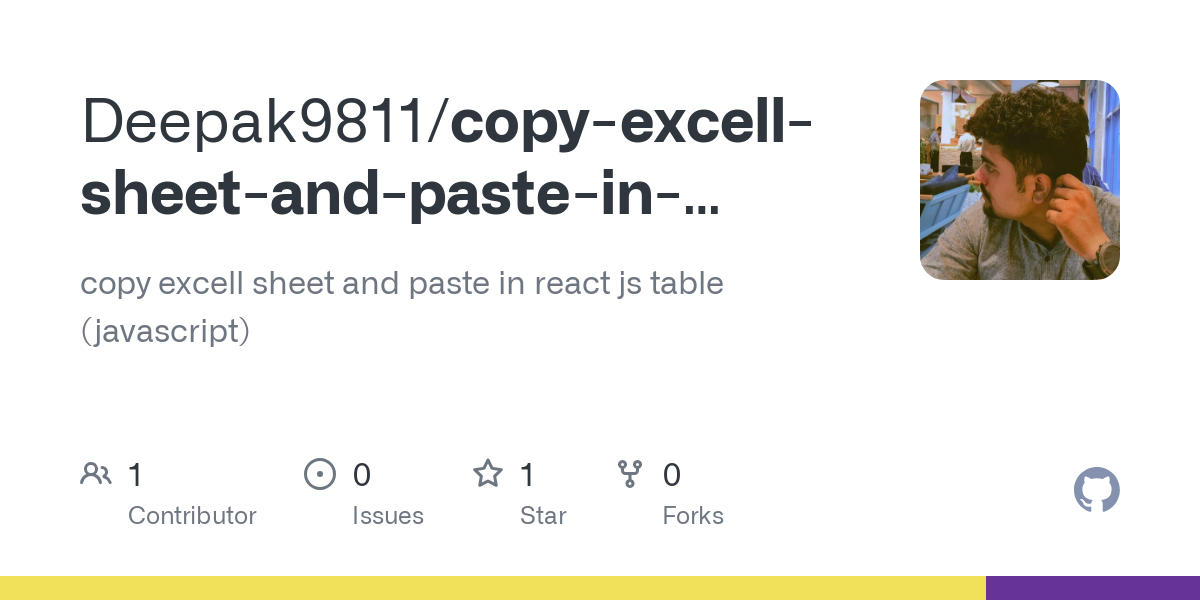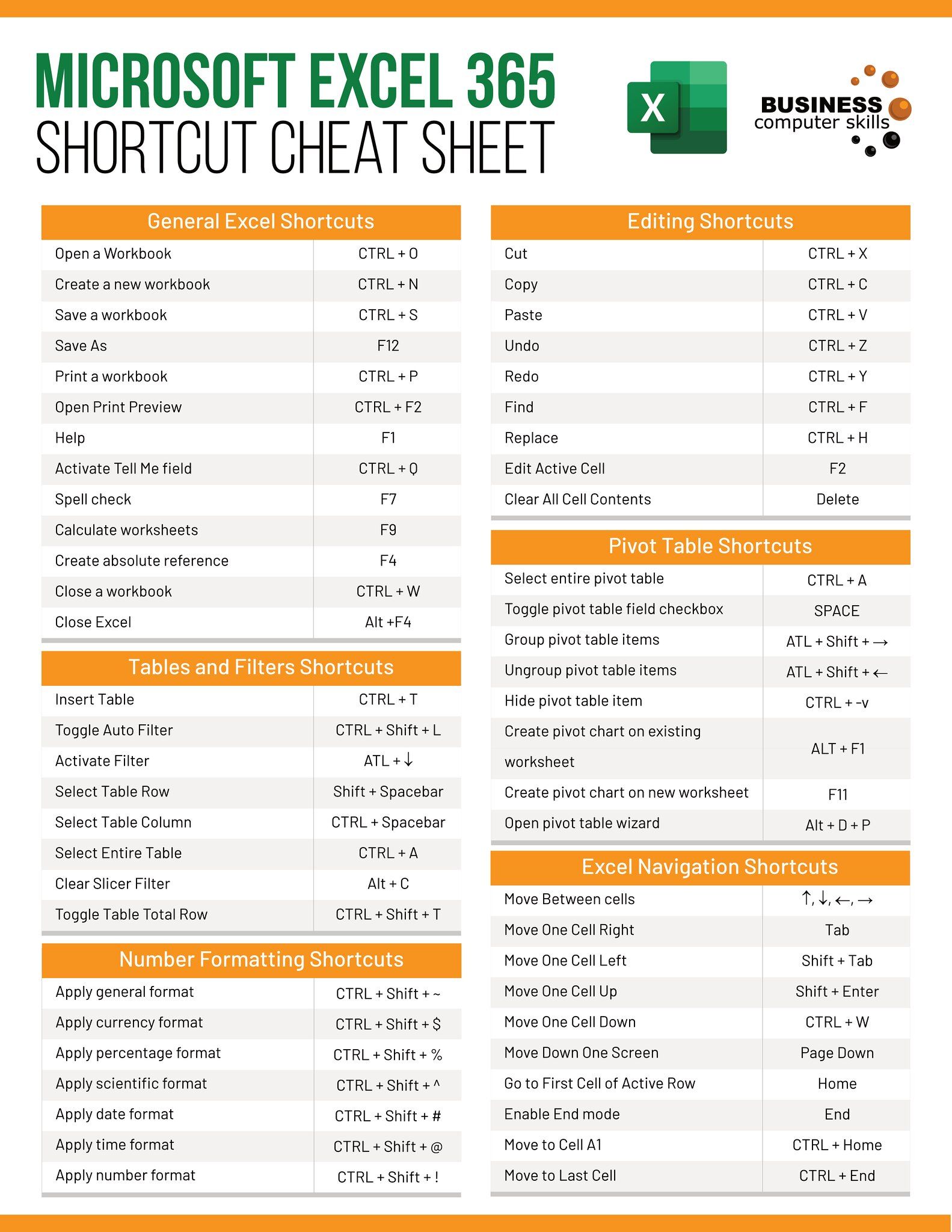Mastering Excel: How to Reference Another Sheet Easily

Excel is an indispensable tool for professionals in various fields, making data management, analysis, and reporting remarkably efficient. One of its most powerful features is the ability to reference data from different sheets within the same workbook. This functionality enhances data organization and simplifies complex calculations by allowing you to interact with data across multiple tabs seamlessly. In this comprehensive guide, we will delve into the intricacies of referencing another sheet in Excel, providing step-by-step instructions for both beginners and advanced users.
Understanding Excel Sheet References

Before diving into the methods, it’s essential to grasp what referencing means in the context of Excel. Referencing another sheet involves pointing to a cell or range of cells located in a different tab. This can be beneficial for:
- Consolidating data from various sources into a single summary report.
- Performing calculations or creating formulas that depend on data from other sheets.
- Maintaining data integrity while simplifying data manipulation.

Basic Techniques for Referencing Another Sheet

Manual Reference

To manually reference another sheet, follow these steps:
- Select the cell where you want to place the reference.
- Type the equals sign (=), then click on the sheet tab you want to reference.
- Select the cell or range on that sheet and press Enter.
Your formula will look like this:
=SheetName!A1
🔍 Note: Make sure the sheet name does not contain spaces or special characters. If it does, enclose the name in single quotes like ‘Sheet Name’!A1.
Using the Sheet Reference Function

For a more automated approach, Excel provides the INDIRECT function:
INDIRECT(“Sheet2!A1”)returns the value from cell A1 on Sheet2.
This function is particularly useful when:
- You need to create dynamic references that change based on a value in another cell.
- You want to reference cells whose exact location might change over time.
| Function | Usage |
|---|---|
INDIRECT |
Dynamic referencing |
CHOOSE |
Select from multiple sheets |


Advanced Techniques for Cross-Sheet Operations

Consolidating Data with 3D References
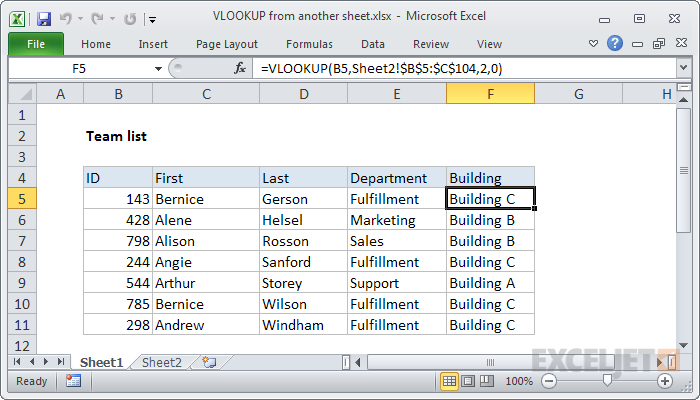
When you need to aggregate data from multiple sheets, 3D references come in handy:
=SUM(Sheet1:Sheet3!A1)adds the values of cell A1 from Sheet1 to Sheet3.
This method is ideal for:
- Summarizing data from a uniform structure across sheets.
- Reducing the complexity of formulas by simplifying data aggregation.
🌟 Note: Ensure that all referenced sheets contain the same layout for consistent results.
Using Named Ranges for Easier References
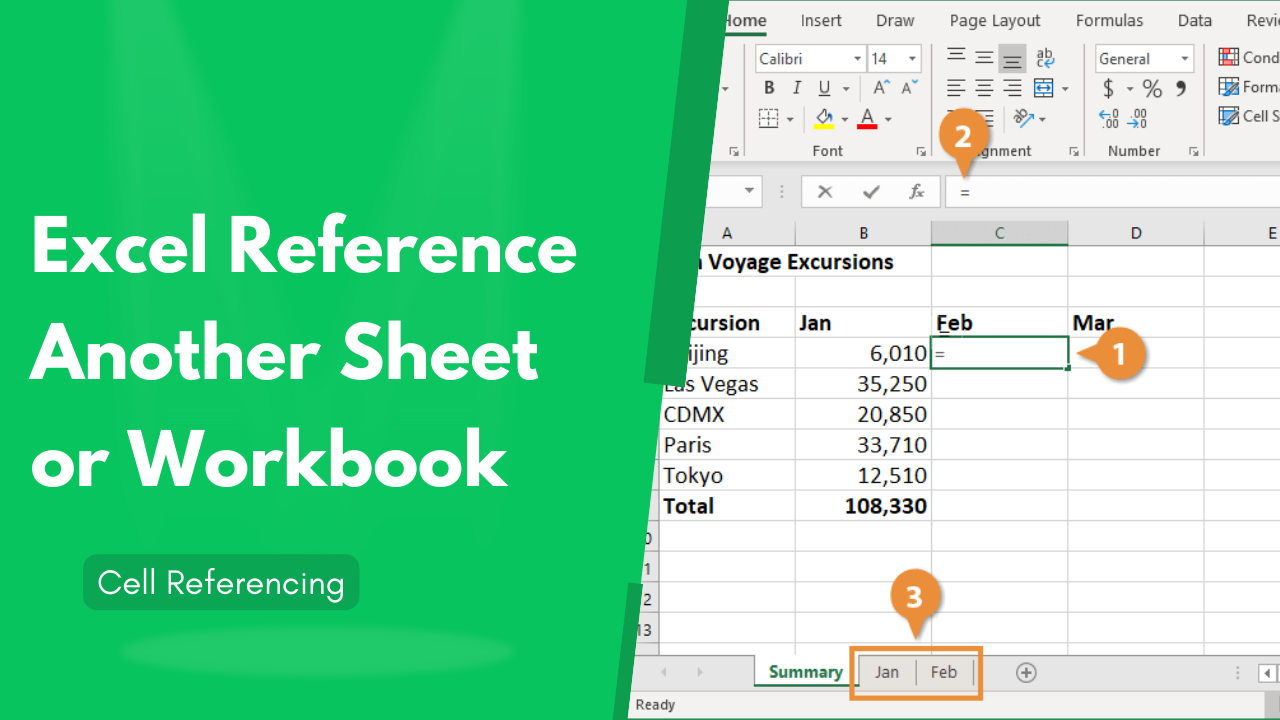
Named Ranges can simplify sheet references:
- Select the cell or range you want to name.
- Go to the ‘Formulas’ tab, click ‘Define Name,’ and give it a descriptive name.
- Use that name in your formulas, for example:
=SUM(YearlySales)
This approach:
- Makes your formulas more readable and maintainable.
- Reduces the risk of errors when sheets are moved or renamed.
Common Pitfalls and How to Avoid Them

While referencing across sheets, you might encounter these issues:
- Broken References: If you rename or delete a referenced sheet, formulas will break. Use Named Ranges to avoid this.
- Sheet Name Conflicts: Avoid using similar names for sheets; this can lead to confusion.
- Performance Issues: Complex references might slow down large workbooks. Optimize by reducing the number of external references.
Wrap-up: Referencing another sheet in Excel is a fundamental skill that significantly boosts your productivity by allowing you to manage complex data structures with ease. Whether you're dealing with financial models, data analysis, or project management, understanding how to reference across sheets can save you time and reduce errors. Remember to use appropriate functions like INDIRECT for dynamic referencing, leverage Named Ranges for clarity, and be mindful of common pitfalls to ensure your work remains efficient and accurate.
Can I reference a closed workbook in Excel?
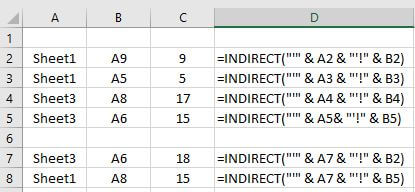
+
Yes, you can reference a closed workbook using external references or by linking to a specific cell or range in the closed workbook. However, this can impact performance, and if the file location changes, the link will break.
How do I fix a broken sheet reference in Excel?

+
If a sheet reference breaks, you can fix it by either renaming the sheet back to its original name, re-establishing the link through ‘Edit Links’, or updating the formula to the new sheet name.
What are the best practices for naming sheets to ensure easy referencing?

+
Use descriptive names without spaces or special characters. If spaces are necessary, use underscores or hyphens. Avoid using reserved names like ‘Sheet1’ or ‘Sales’ unless you’re referring to those specific sheets.