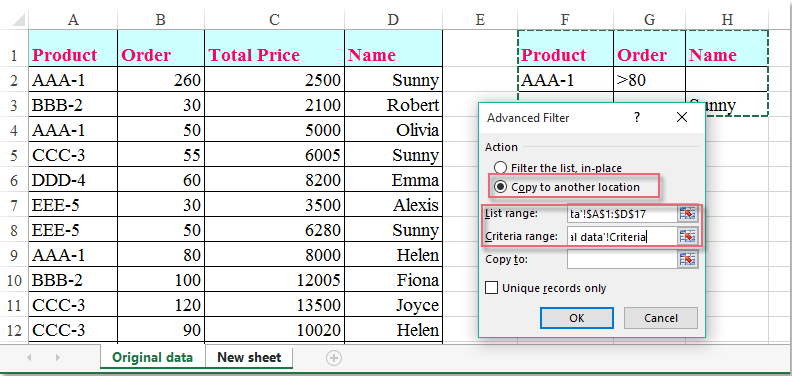Mastering Excel: How to Reference Sheets Easily

The world of spreadsheets often seems like a labyrinth, especially when dealing with multiple sheets within a workbook. Excel, with its robust features, offers solutions to simplify the process, allowing users to navigate and manage large datasets with relative ease. Mastering Excel sheet referencing is a fundamental skill that can significantly enhance your productivity and data management capabilities.
Understanding Excel Sheet References

To become adept at Excel sheet referencing, you first need to understand what it entails. A sheet reference in Excel allows you to pull data from one sheet into another. Here's a basic rundown:
- Cell Reference: This refers to an individual cell within a sheet, formatted as Sheet1!A1.
- Range Reference: A set of cells can be referenced as Sheet1!A1:B10.
- Formula Reference: Formulas can be written to reference cells or ranges on other sheets, like =Sheet1!A1+Sheet2!A1.

🔍 Note: It’s crucial to ensure that the referenced sheet exists; Excel will return a #REF! error if the referenced sheet does not exist.
Creating Basic Sheet References

Begin your journey by understanding how to create basic Excel sheet references. Here's how you can do it:
- Select the Cell: Click on the cell in your current sheet where you want the referenced data to appear.
- Enter Formula: Type the equal (=) sign followed by the sheet name, an exclamation mark (!), and then the cell reference. For example, =Sheet1!A1 will reference cell A1 from Sheet1.
- Copy & Paste: Once you've created the reference, you can copy and paste this formula into other cells, or adjust the cell references within the formula to pull different data.
Here's an example:
| Sheet1!A1 | Sheet1!B1 | Sheet2!A1 |
|---|---|---|
| Data 1 | Data 2 | =Sheet1!A1 |

📝 Note: Referencing sheets is dynamic. If the data changes in the original cell or range, the referencing formula will automatically update.
Using 3D References for Multisheet Calculations

Excel also offers 3D references, allowing you to perform calculations across multiple sheets at once. Here's how:
- Select Range: Click the first sheet tab, then hold down Shift and click the last sheet to select the range of sheets.
- Enter Formula: Use the formula syntax like =SUM(Sheet1:Sheet3!A1) to sum the A1 cells across all selected sheets.
The following table demonstrates how you can use 3D references:
| Sheet1!A1 | Sheet2!A1 | Sheet3!A1 | Result |
|---|---|---|---|
| 10 | 20 | 30 | =SUM(Sheet1:Sheet3!A1) |
🔧 Note: Make sure the data structure in the range of sheets is consistent; otherwise, the 3D formula may not work as intended.
Advanced Techniques: INDIRECT, CHOOSE, and Lookup Functions

For those looking to go beyond the basics, Excel has several functions to reference sheets dynamically:
- INDIRECT: This function can reference cells or ranges using text strings, like =INDIRECT("Sheet1!A1").
- CHOOSE: Allows you to reference a range from a list of possible ranges, for example, =CHOOSE(1,Sheet1!A1,Sheet2!B1).
- Lookup Functions (VLOOKUP, HLOOKUP, INDEX): These functions can reference data across sheets when combined with INDIRECT or CHOOSE.
Here's an example of how INDIRECT can be used to reference dynamic sheets:
| Sheet Name | Cell Reference |
|---|---|
| Sheet1 | =INDIRECT("Sheet1!A1") |
| Sheet2 | =INDIRECT("Sheet2!A1") |
💡 Note: INDIRECT function is volatile and can slow down Excel if overused. Use with caution in large workbooks.
Practical Tips for Referencing Sheets

Here are some practical tips to make Excel sheet referencing smoother:
- Use Meaningful Sheet Names: Name sheets in a way that reflects their content. This aids in readability and debugging of formulas.
- Utilize Named Ranges: Define named ranges on sheets to make references clearer. =Sales_Data instead of Sheet1!A1:A1000 can make your formula more readable.
- Consider Relative vs. Absolute References: Understand when to use $ signs to make references fixed or when to leave them out for dynamic updates.
- Leverage Excel's Built-in Formulas: Functions like SUMIFS, AVERAGEIFS can reference multiple sheets through the use of array formulas.
In wrapping up, mastering Excel sheet referencing can significantly enhance your ability to work with complex datasets, making analysis and reporting more efficient. By understanding how to reference cells, ranges, and entire sheets, you can manipulate, analyze, and report data from multiple sheets with ease. Remember, the key is to keep your references dynamic yet controlled, so they evolve with your data, without leading to errors or formula complexity that could hinder productivity.
What if I reference a sheet that doesn’t exist?
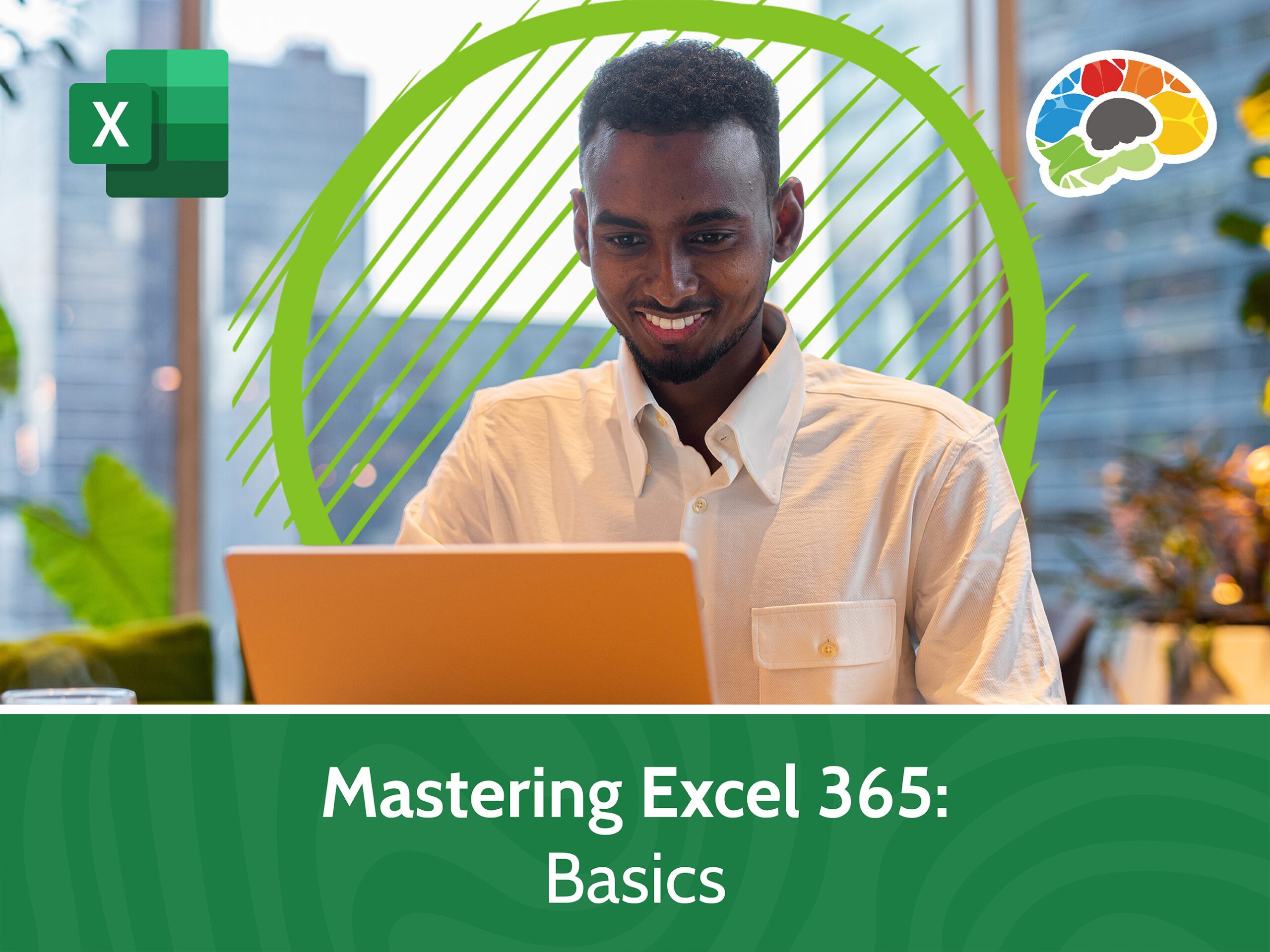
+
If you reference a sheet that doesn’t exist, Excel will return a #REF! error. Make sure the sheet exists before referencing it.
Can I reference a cell on another sheet and have it update automatically?
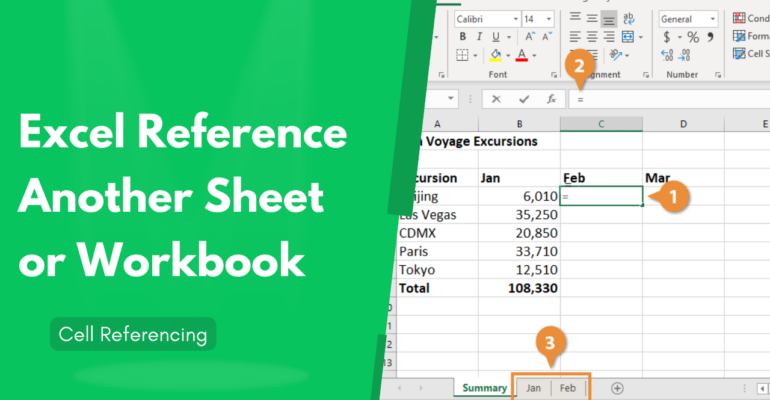
+
Yes, by using cell references with the format =SheetName!CellAddress, the cell will dynamically update if the original cell’s value changes.
How can I avoid errors when using INDIRECT to reference sheets?

+
Using error handling like IFERROR can help manage potential errors when using INDIRECT. For instance, =IFERROR(INDIRECT(“SheetName!A1”), “Error”) will display “Error” instead of a #REF! if the sheet doesn’t exist.
Is there a way to reference multiple sheets at once?

+
Yes, you can use 3D references to perform calculations across multiple sheets. For example, =SUM(Sheet1:Sheet3!A1) sums the A1 cells from Sheet1 through Sheet3.
What are the performance considerations when referencing multiple sheets?
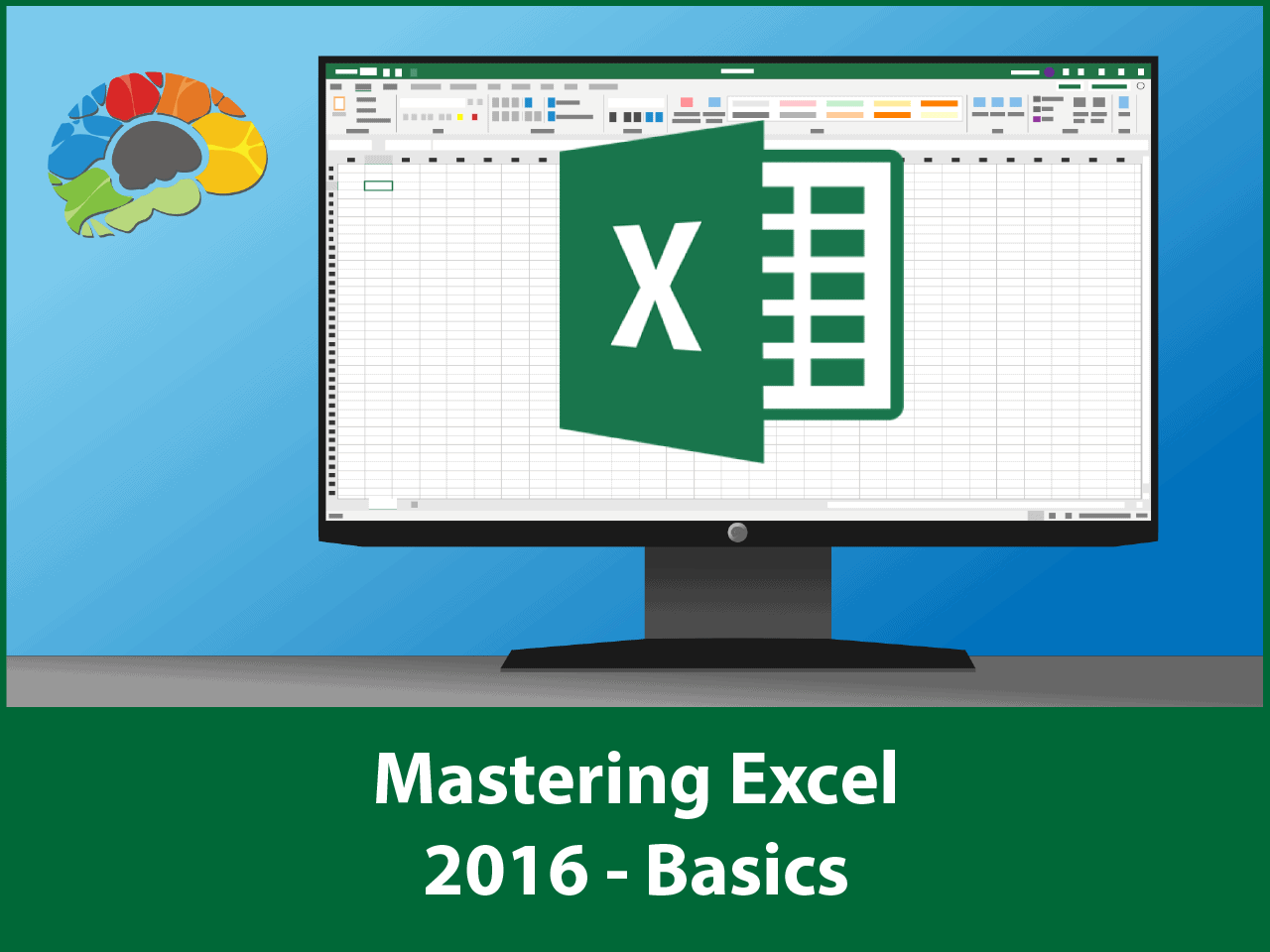
+
Referencing multiple sheets, especially with volatile functions like INDIRECT, can slow down Excel. Keep your data structures consistent across sheets and minimize the use of dynamic references in large workbooks to enhance performance.