How to Easily Reference Sheet Names in Excel

When working with Microsoft Excel, one of the most overlooked yet powerful features is the ability to dynamically reference sheet names within formulas. This capability can streamline your workflow, making data management more intuitive and reducing manual errors. Here's a comprehensive guide on how you can easily reference sheet names in Excel to enhance your spreadsheet skills.
Why Reference Sheet Names in Excel?

Before diving into the how-to, let's understand why this functionality is beneficial:
- Data Consolidation: Easily pull data from multiple sheets into a summary sheet.
- Dynamic Data Handling: Formulas that automatically adjust when new sheets are added or sheets are renamed.
- Automation: Reduce manual entry of sheet names in formulas, minimizing errors and increasing efficiency.
Methods to Reference Sheet Names

There are several ways to reference sheet names in Excel. Below, we'll explore the most common and efficient methods:
1. Using the INDIRECT Function

The INDIRECT function is a powerful tool for creating dynamic references to cells, ranges, or entire sheets in Excel.
- Basic Usage: To reference the sheet name in a formula, you can combine INDIRECT with other functions. Here's how:
- Example Formula: If you have a sheet named "SalesData" and you want to reference cell A1 from it, use:
=INDIRECT("'SalesData'!A1")
- Dynamic Sheet Naming: If your sheet names contain spaces or special characters, enclose them in single quotes as shown above.
🌟 Note: INDIRECT is a volatile function, meaning it recalculates every time any change is made to the workbook, which might slow down performance in large spreadsheets.
2. CELL and MID Functions Combination
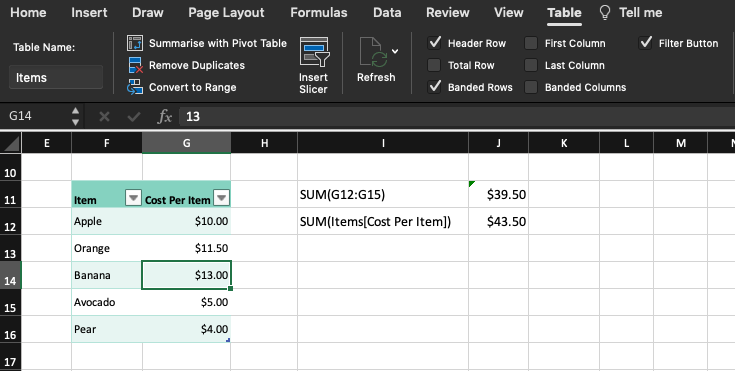
By combining CELL with MID, you can extract the sheet name from a cell reference:
- Example Formula: To get the sheet name of the cell in A1:
=MID(CELL("filename", A1), FIND("]", CELL("filename", A1)) + 1, LEN(CELL("filename", A1)) - FIND("]", CELL("filename", A1)) - FIND("]", CELL("filename", A1)))
- Explanation: This formula extracts the sheet name by splitting the full path of the workbook returned by CELL.
3. Using Named Ranges

Named ranges can simplify the process of referencing sheets by name:
- Steps:
- Define a named range with the sheet name by selecting the cell you want to name.
- Go to Formulas > Define Name, enter a name, and set the formula to the cell on the sheet you want to reference.
Advanced Techniques for Sheet Name Referencing

1. Concatenating Formulas for Dynamic Data

Using concatenation, you can create dynamic formulas that adjust automatically:
- Example: Use the CONCATENATE or & operator to create a formula that references a cell in a sheet with a dynamic name:
=INDIRECT(CONCATENATE(“‘Sheet”, ROW(), “!‘A1”))
2. Sheet Names in Formulas via VBA

For more complex operations, VBA (Visual Basic for Applications) can be employed:
- How To:
- Open the VBA editor by pressing Alt + F11.
- Insert a new module and write a macro to retrieve or set sheet names.
- Here’s a basic example:
Sub GetSheetName() Dim ws As Worksheet Set ws = ThisWorkbook.Sheets(“Sheet1”) MsgBox “The name of the sheet is: ” & ws.Name End Sub
3. Using Excel’s GET.WORKBOOK Function

Although not commonly used due to its volatility, GET.WORKBOOK can retrieve workbook information including sheet names:
- How To:
=GET.WORKBOOK(1)
🔍 Note: GET.WORKBOOK requires the workbook to be macro-enabled, and it's known for slowing down calculations in large datasets.
Conclusion

Mastering the art of referencing sheet names in Excel significantly enhances your data manipulation capabilities. From consolidating data dynamically to automating complex operations through VBA, the methods discussed provide a flexible approach to managing Excel sheets. By utilizing these techniques, you can streamline your workflow, ensure data accuracy, and make your spreadsheets more adaptable to change. Remember, while these methods are powerful, always consider the performance implications in large Excel files to maintain efficiency.
Can I reference sheet names in Excel formulas without using VBA?

+
Yes, you can reference sheet names directly in formulas using functions like INDIRECT, CELL, and MID without VBA.
Is it possible to create a dynamic range reference based on sheet names?

+
Yes, by using named ranges or functions like INDIRECT, you can create formulas that dynamically reference cells or ranges based on the sheet name.
What are the potential drawbacks of using volatile functions like INDIRECT?

+
The main drawback is performance; volatile functions can slow down Excel because they recalculate every time any change is made to the workbook.



