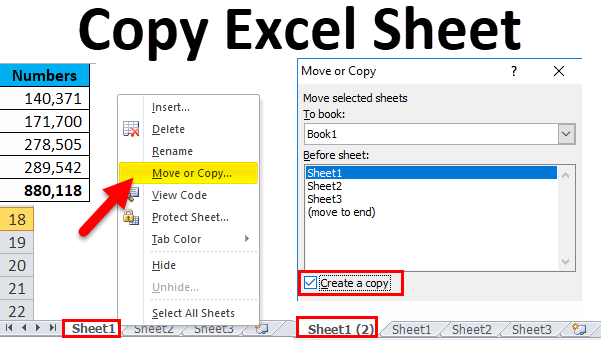5 Ways to Disable Delete Sheet in Excel 2007

Microsoft Excel 2007 is widely used for data analysis, financial tracking, project management, and various other purposes where spreadsheet manipulation is crucial. Protecting your workbook from unintended modifications, such as deleting sheets, can be vital. Here are five methods to disable the 'Delete Sheet' functionality in Excel 2007:
Method 1: Password Protect the Workbook

The simplest way to prevent sheets from being deleted is by password protecting the entire workbook:
- Click on ‘File’ > ‘Save As’.
- Choose ‘Tools’ then ‘General Options’.
- Enter and confirm a password under ‘Password to open’ or ‘Password to modify’.
- Click ‘OK’ and save the workbook.
Once protected, any changes to the structure of the workbook, including sheet deletion, require a password.
Method 2: Disable Sheet Deletion via VBA

Using Visual Basic for Applications (VBA), you can program Excel to prevent sheet deletion:
- Press Alt + F11 to open the VBA Editor.
- In the left pane, locate the workbook’s name, right-click, and choose ‘Insert’ > ‘Module’.
- Paste the following VBA code:
Private Sub Workbook_BeforeSheetDelete(ByVal Sh As Object, Cancel As Boolean) Cancel = True MsgBox “Deleting sheets is disabled.” End Sub - Save the code, close the editor, and test by attempting to delete a sheet.
⚠️ Note: This method requires the workbook to be macro-enabled (.xlsm format).
Method 3: Sheet Protection

Protecting individual sheets can also prevent deletion:
- Right-click on the sheet tab and select ‘Protect Sheet’.
- Uncheck options related to editing or deleting to ensure no changes can be made.
- Set a password if desired, but it’s not necessary for this function.
Method 4: Disable Key Features Using VBA

Instead of preventing deletion, you can disable the key functions that allow sheet deletion:
- Open VBA Editor as before.
- Insert a new module and paste:
Sub DisableDelete() With Application .CommandBars(“Worksheet Menu Bar”).Controls(“Edit”).Controls(“Delete Sheet”).Enabled = False End With End Sub - Run the macro to disable the ‘Delete Sheet’ option from the menu.
Method 5: Hide Delete Sheet Option Using Custom Ribbon

Create a custom ribbon to hide the ‘Delete Sheet’ option:
- Go to ‘File’ > ‘Options’ > ‘Customize Ribbon’.
- Under ‘Main Tabs’ on the right side, uncheck ‘Home’.
- On the left, click ‘New Group’ > ‘Rename’ > Name it something like ‘Delete’. This group will appear empty.
- Move the ‘Delete Sheet’ command to this new group (which you’ll keep empty).
- Customize other tabs as needed to remove or reorganize other sensitive commands.
In summary, Excel 2007 provides multiple ways to safeguard your spreadsheets from unintended deletions. From setting passwords and using VBA to protect individual sheets or customizing the user interface, these methods cater to different levels of security and control. By implementing one or more of these techniques, you can ensure the integrity of your data and the structure of your workbooks.
Can these methods be applied to other Excel versions?

+
Yes, the VBA code and many of the protection methods will work on newer versions of Excel. However, some interface elements might differ.
What happens if someone tries to delete a protected sheet?

+
If a sheet is protected, Excel will prompt for the password or simply prevent the action, displaying an error message explaining that the operation is restricted.
How secure is VBA protection?

+
VBA protection can be bypassed by determined users, but it’s effective for casual or accidental deletions. For higher security, consider using password protection or encrypting the file.