Easily Remove Duplicate Names in Excel Sheet: A Quick Guide

When working with large datasets in Microsoft Excel, it's not uncommon to encounter duplicate entries. Duplicate names can clutter your records, skew data analysis, and result in inefficient workflows. In this guide, we will explore several methods to efficiently remove duplicate names in Excel, ensuring your data remains clean and accurate.
Understanding Duplicate Names in Excel


Excel treats each row of data as unique, even when certain fields are identical. Here’s why duplicate names might occur:
- Importing data from various sources without checks.
- Manual data entry errors.
- Accidental copying or pasting records.
Method 1: Using Excel’s Built-in Feature

Excel has an in-built feature to remove duplicates:
- Select the range of cells that includes potential duplicates or choose the entire column.
- Go to the ‘Data’ tab on the Ribbon.
- Click on ‘Remove Duplicates’ in the ‘Data Tools’ group.
- In the dialog box, ensure ‘My data has headers’ is checked if applicable.
- Select which columns to check for duplicates or leave as default.
- Press ‘OK’. Excel will remove duplicates and inform you of the number removed.
⚠️ Note: When using this method, Excel will keep the first instance of any duplicate and remove subsequent ones. This can be a problem if you need to retain specific information from other duplicates.
Method 2: Conditional Formatting to Highlight Duplicates

If you want to first identify and then manually remove or analyze duplicates, use conditional formatting:
- Select the column where you suspect duplicates.
- Navigate to ‘Home’ tab > ‘Conditional Formatting’ > ‘New Rule’.
- Choose ‘Use a formula to determine which cells to format’.
- Enter the formula:
=COUNTIF(A2:A1000, A2)>1, assuming your data starts from A2. - Set your desired formatting color to highlight duplicates.
Method 3: Advanced Filter
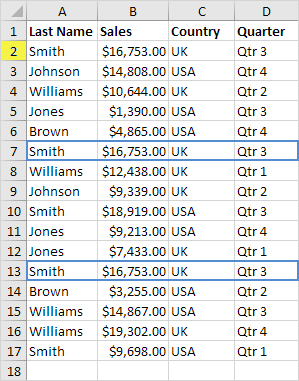
Another approach is to use Excel’s Advanced Filter:
- Select your data range.
- Go to ‘Data’ > ‘Sort & Filter’ > ‘Advanced’.
- Choose ‘Filter the list, in-place’ or ‘Copy to another location’.
- Check ‘Unique records only’.
- Press ‘OK’. Excel will filter out duplicates, keeping only unique entries.
💡 Note: This method does not delete data; it filters them out for display. If you want to remove them permanently, you'll need to copy the filtered result to another location and delete the original range.
Method 4: Using Power Query (Excel 2010 and Later)

Power Query, now known as Get & Transform, provides robust data manipulation capabilities:
- Select any cell within your data table.
- Go to ‘Data’ > ‘From Table/Range’.
- Choose ‘Duplicate’ from the ‘Home’ tab in Power Query Editor.
- Select the columns you wish to use for deduplication.
- Click ‘Keep Duplicates’ or ‘Remove Duplicates’ as per your requirement.
This approach is very effective for large datasets and provides a preview before any changes are applied permanently.
Method 5: VBA Macro

For users comfortable with VBA, a macro can be created to automatically handle duplicates:
Sub RemoveDuplicates()
Dim ws As Worksheet
Set ws = ActiveSheet
ws.UsedRange.RemoveDuplicates Columns:=Array(1, 2, 3), Header:=xlYes
End Sub
Replace the column numbers in the Array with the columns you want to check for duplicates.
In summary, Excel offers various techniques to manage duplicate entries:
- Use the built-in ‘Remove Duplicates’ feature for quick results.
- Leverage conditional formatting to identify duplicates visually.
- Employ Advanced Filter for selective filtering.
- Utilize Power Query for comprehensive data transformation.
- Craft custom VBA macros for specific and repeated tasks.
By understanding these methods, you can ensure that your data remains clean, organized, and accurate, reducing the risk of errors in analysis and reporting. Each method serves different needs, from quick solutions to advanced data cleaning. Choose the one that fits your dataset’s complexity and your comfort level with Excel’s tools.
What happens when I remove duplicates in Excel?

+
When you remove duplicates in Excel, the program keeps the first occurrence of each unique entry and deletes subsequent identical entries in the selected range or column. This ensures only one instance of each unique value remains.
Can I recover the data that was removed as duplicates?

+
Once duplicates are removed using Excel’s built-in features or macros, the data cannot be directly recovered. You should ensure you have backups or use methods like filtering to keep the original data intact if recovery might be necessary.
Which method should I use to keep certain data from duplicate entries?

+
If you need to preserve specific information from duplicate entries, consider using conditional formatting or Advanced Filter, where you can first review the data before deciding what to keep or remove. Macros can also be tailored to handle such scenarios.



