Master Excel: Reference Columns Across Sheets Easily

Linking and managing data across multiple sheets in Excel can significantly boost your productivity, but it can also be a daunting task if not done correctly. Mastering Excel is crucial in the modern data-driven workspace, where you're often juggling a multitude of datasets. Imagine having the ability to reference columns across sheets effortlessly, creating dynamic and interactive spreadsheets. Today, we'll delve deep into how you can achieve this proficiency in Excel, turning what seems like a complex task into a straightforward process.
Understanding Excel Sheet Structure

Before we start referencing columns across sheets, it’s essential to understand how Excel organizes its data:
- Workbooks: This is the whole file that contains all your Excel data.
- Sheets: Each workbook can contain multiple sheets where you organize your data. Think of sheets like pages in a book; each page is a separate sheet.
- Cells: These are the small boxes where you input data. Each cell has a unique address, like A1, B2, etc.
- Columns: Vertical series of cells, labeled with letters (A, B, C, etc.)
- Rows: Horizontal series of cells, labeled with numbers (1, 2, 3, etc.)

How to Reference Data from Another Sheet

Referencing data from another sheet in Excel involves a few straightforward steps:
- Open Both Sheets: Ensure both the source sheet where the data resides and the destination sheet where you want to reference that data are open.
- Select the Cell: Click on the cell in your destination sheet where you want the external data to appear.
- Enter the Formula: Start your formula with an equal sign (=). Then type the sheet name followed by an exclamation mark and the cell reference from the source sheet. The formula structure looks like this:
=[SheetName]!ColumnLetterRowNumberFor example, to reference the data in cell A1 of a sheet named ‘Sheet2’, you would type:
=Sheet2!A1 - Copy or Drag: You can now copy or drag the formula across cells to pull multiple pieces of data from the source sheet.
Referencing Multiple Columns

Sometimes, you need to reference not just one cell but an entire range of cells or a column from another sheet. Here’s how to do it:
- To reference an entire column from another sheet, use the column name without specifying a cell number:
=Sheet2!A:A - For a range of columns:
=Sheet2!A:D- this will reference columns A through D from Sheet2. - Using ranges allows you to dynamically pull data from another sheet, making your workbook more versatile and interconnected.
🔍 Note: When referencing multiple columns, be aware that changing the source sheet can impact the destination sheet's display and functionality.
Dynamic Column References

To make your references dynamic, you can use named ranges or functions like INDIRECT or OFFSET to create references that change based on conditions or user input:
- Named Ranges: Define a range of cells with a name in Excel. This name can then be used in formulas to reference the same range across sheets.
- INDIRECT: This function returns the reference specified by a text string. For example:
=INDIRECT("Sheet2!" & A1)- This will reference the cell in Sheet2 that corresponds to the value in cell A1 of the current sheet. - OFFSET: This function returns a reference to a range that is offset from a starting point. For example:
=OFFSET(Sheet2!A1, 0, 0, 1, 1)- This formula references cell A1 in Sheet2.
🧠 Note: Dynamic references can be powerful but require careful setup to avoid #REF! errors or unexpected results due to changes in the source data.
Best Practices for Referencing Columns

To make your Excel workbooks more manageable and efficient, here are some best practices:
- Organize Sheets: Name your sheets logically so that references are easy to read and understand.
- Use Consistent Naming: Apply a consistent naming convention for cells, ranges, and sheets to avoid confusion.
- Minimize Volatile Functions: Functions like OFFSET or INDIRECT can slow down your workbook. Use them only where necessary.
- Use Tables: Convert ranges into tables to make referencing easier and more consistent across your workbook.
| Practice | Description |
|---|---|
| Logical Sheet Names | Use names that indicate content or function (e.g., 'Sales_2021', 'Expense_Report'). |
| Consistent Naming | Naming conventions help in quickly understanding the workbook structure. |
| Minimize Volatility | Volatile functions recalculate often; use them sparingly to maintain performance. |
| Table Utilization | Tables offer structured references, making formulas more intuitive and easier to manage. |
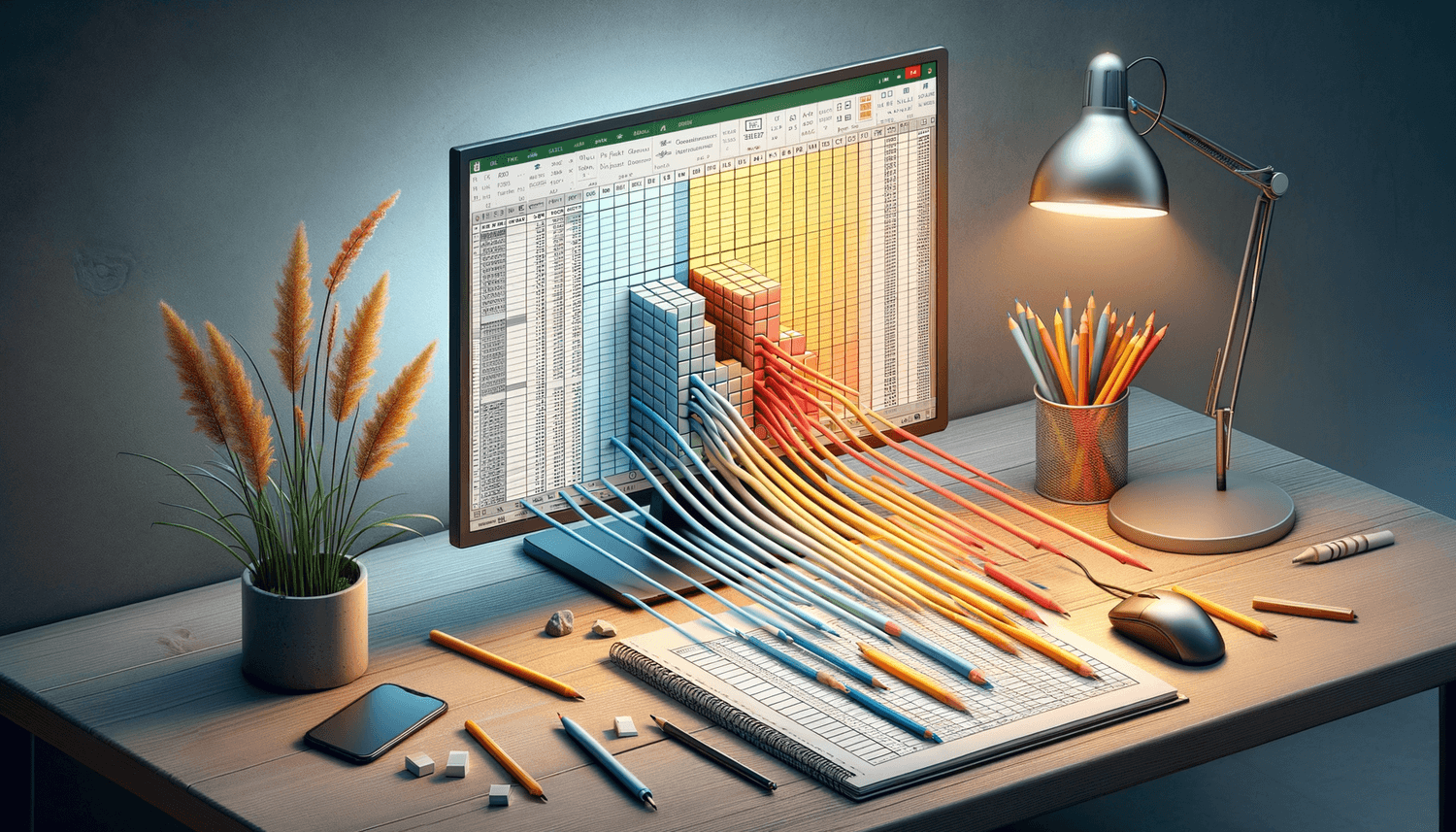
As you've seen, referencing columns across sheets in Excel can transform your data management strategy. With these tools and techniques, you can create interconnected spreadsheets that respond dynamically to changes in data. Remember, Excel is a powerful tool when you master its intricacies, allowing you to handle data with precision and efficiency. By following the steps, utilizing best practices, and understanding the structure of your workbook, you can enhance your data analysis capabilities and streamline your workflow. This proficiency in Excel will undoubtedly give you an edge in any professional setting.
As you apply these techniques, consider the benefits and potential challenges:
- Enhanced readability and organization of your data.
- Reduced manual data entry errors by linking data across sheets.
- Increased workbook performance by judiciously using dynamic references.
- The need for careful planning to avoid circular references or performance issues.
By mastering these techniques, you're not just managing data more effectively; you're also preparing yourself for complex data analysis and decision-making scenarios that can arise in any data-centric environment.
What does it mean to reference a column from another sheet?

+
Referencing a column from another sheet means linking data from one sheet to another so that changes in the source sheet are automatically reflected in the destination sheet.
Can you reference a whole column?

+
Yes, you can reference an entire column by using the column letter and the colon, like =SheetName!A:A. This references column A in its entirety.
What are the limitations of referencing across sheets?
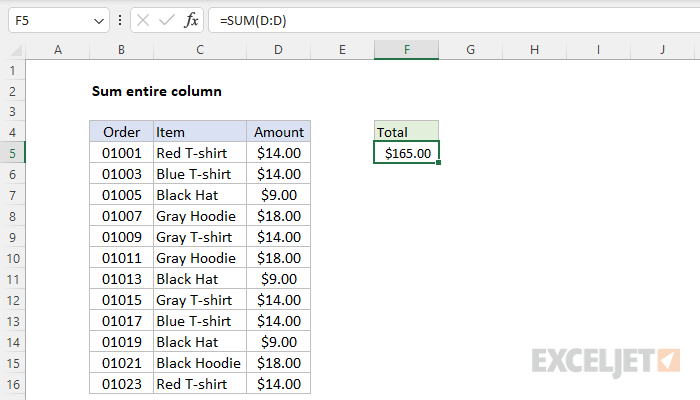
+
Limitations include workbook performance when dealing with volatile functions, potential errors like #REF!, and the need for careful management of sheet names and references to avoid broken links.
How can I make my references dynamic?

+
Use named ranges, INDIRECT, or OFFSET functions to dynamically change what cell or range is referenced based on user input or conditions within the worksheet.
Why should I use tables in Excel?

+
Tables provide structured references, making formulas more intuitive, easier to manage, and offering benefits like auto-expansion of data and consistent formatting.



