Link Excel Sheets: Quick and Easy Guide

Linking Excel sheets together can significantly enhance your data management and analysis capabilities, making your workflow not just efficient but also extremely powerful. Whether you are compiling data from multiple departments for an annual report, managing inventory across various locations, or simply organizing personal finances, the ability to link sheets in Excel opens up a realm of possibilities. In this comprehensive guide, we'll explore how to link Excel sheets with ease, ensuring your data stays organized and up-to-date.
Understanding the Basics of Linking in Excel

Linking in Excel can be done in various ways, primarily through:
- Named Ranges: For quick reference to specific data points or ranges within the workbook.
- Cell References: Directly referencing cells from one sheet to another.
- Using Formulas: Employing functions like
=VLOOKUP,=HLOOKUP, or=SUMIFto dynamically link data.
Named Ranges: The Simplest Linking Method

Named ranges in Excel make linking data not only easy but also very intuitive. Here’s how you can set up a named range:
- Select the cell or range you wish to name.
- Go to Formulas > Define Name or press Ctrl + F3.
- Enter a meaningful name for your range.
Now, when linking this range to another sheet, simply enter the name of the range in your formula, and Excel will automatically retrieve the data. For instance, if you named the range 'QuarterlySales', you can link it in another sheet by entering =QuarterlySales in the desired cell.
👉 Note: Named ranges are workbook-specific, so they will be available for linking across all sheets within the same workbook.
Cell References for Dynamic Links

Linking sheets through cell references is often necessary when you want data to automatically update whenever the source data changes. Here’s how:
- Select the cell where you want the linked data to appear.
- Type
=followed by clicking the target sheet’s cell. For instance, if you want to link to cell A1 in Sheet2, type=Sheet2!A1in the desired cell of your current sheet.
This method creates a direct link, meaning any changes in the source cell will reflect in the linked cell.
| Reference Type | Example |
|---|---|
| Direct Cell | =Sheet2!A1 |
| Named Range | =QuarterlySales |

Using Formulas for Advanced Linking

Excel’s powerful functions allow for more sophisticated linking where you can perform operations or look up data based on conditions:
Linking with VLOOKUP
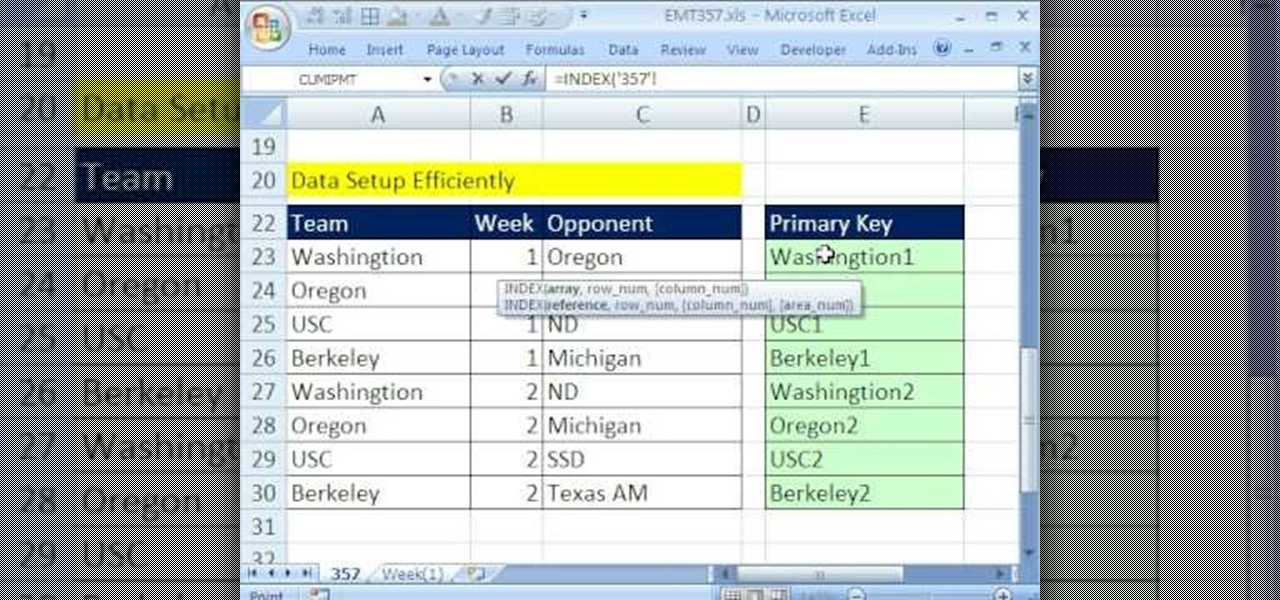
- Open the sheet where you want to display the linked data.
- In the cell where the data should appear, enter the VLOOKUP formula, for example,
=VLOOKUP(A2,Sheet2!A1:B10,2,FALSE). Here, ‘A2’ is the lookup value, ‘Sheet2!A1:B10’ is the table array, ‘2’ is the column index number where the result should be retrieved, and ‘FALSE’ ensures an exact match.
Linking with SUMIF for Data Analysis

SUMIF allows you to sum values in a range based on a condition:
- In the destination cell, enter
=SUMIF(Sheet1!A1:A100,“Apples”,Sheet1!B1:B100). This will sum up all entries in column B where the corresponding cell in column A equals “Apples”.
⚠️ Note: Ensure that the reference ranges are correct, as changes in the source sheet can affect the accuracy of your data if not updated accordingly.
Managing and Troubleshooting Linked Sheets

As your workbook grows, managing and troubleshooting links becomes crucial:
- Check for Broken Links: Use Data > Edit Links to verify and fix any issues with external links.
- Update Links: If your source data is modified, you might need to update all dependent links. This can be done automatically or manually by reviewing the Edit Links dialog.
- Performance: Be cautious with the number of links, as an excess can slow down Excel performance. Use Named Ranges or streamline your formulas for efficiency.
By understanding how to link sheets effectively and keeping them well-managed, your Excel projects can benefit from real-time data updates, making your analysis and reporting much more dynamic and accurate.
As you venture into linking sheets in Excel, remember that this feature not only enhances your data management but also streamlines your workflow, allowing for quicker and more insightful data analysis. With the techniques outlined above, you're now equipped to tackle even the most complex data structures with confidence. From automating repetitive tasks to ensuring data consistency, the power of linked sheets in Excel is truly at your fingertips.
Can I link data between Excel workbooks?

+
Yes, you can link data between different Excel workbooks, but you must ensure both workbooks are open for the link to work correctly.
What happens if the source workbook is renamed or moved?

+
If the source workbook is renamed or moved, the link will break. You’ll need to update the link or recreate it using the new file path.
How can I reduce the risk of broken links?

+
To reduce this risk, use absolute references, save all linked workbooks in the same folder, or set up your Excel environment to recognize your standard working directory.



