5 Ways to View Multiple Sheets in Excel Macros

When dealing with extensive datasets in Microsoft Excel, managing and viewing multiple sheets becomes a crucial task. Whether you are an analyst needing to compare figures from various reports, a business owner reviewing inventory across sheets, or just someone who wants to navigate large workbooks more efficiently, Excel macros offer several solutions. Let's explore five effective ways to handle multiple sheets with macros in Excel.
1. Toggle Sheet Visibility

One of the simplest yet powerful methods to manage multiple sheets is by toggling their visibility. Here's how you can create a macro for this:
- Open your Excel workbook.
- Press
Alt + F11to open the VBA editor. - Go to Insert > Module to create a new module.
- Enter the following code to toggle sheet visibility:
Sub ToggleSheetVisibility()
Dim ws As Worksheet
For Each ws In ThisWorkbook.Worksheets
If ws.Visible = xlSheetVisible Then
ws.Visible = xlSheetHidden
ElseIf ws.Visible = xlSheetHidden Then
ws.Visible = xlSheetVisible
End If
Next ws
End Sub
After inserting the macro, you can assign it to a button or run it directly from the developer tools. This script will hide all visible sheets and show all hidden ones, providing a quick way to switch between your working sheets.
💡 Note: Remember that this macro will not unhide very hidden sheets; those sheets need to be unhidden manually or with a more specific macro.
2. Synchronized Scrolling

Viewing the same range of data across multiple sheets can be invaluable for comparing information. Here's how to create a macro for synchronized scrolling:
- Initiate the VBA editor as described above.
- Insert a new module and paste the following code:
Sub SynchronizedScrolling()
Dim wsActive As Worksheet
Set wsActive = ActiveSheet
Dim ws As Worksheet
For Each ws In ThisWorkbook.Worksheets
If ws.Name <> wsActive.Name Then
ws.Activate
ActiveWindow.ScrollRow = wsActive.Cells(ActiveCell.Row, 1).Row
ActiveWindow.ScrollColumn = wsActive.Cells(1, ActiveCell.Column).Column
End If
Next ws
wsActive.Activate
End Sub
Assign this macro to a button, and when clicked, it will sync the scroll positions of all open sheets to match the active sheet.
3. Arrange Windows
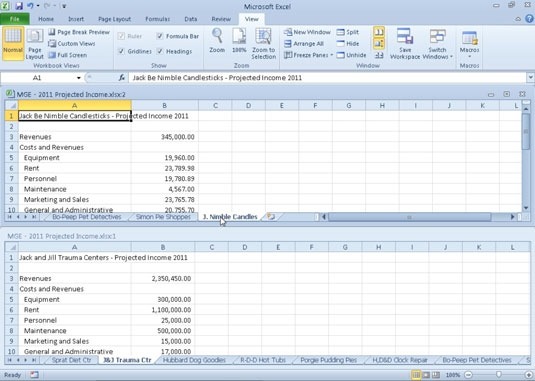
Excel can arrange multiple sheet windows in different layouts for easy viewing. Here's how to do it with macros:
- Enter the VBA editor.
- Add this code to a new module:
Sub ArrangeWindows()
ActiveWorkbook.Windows.Arrange ArrangeStyle:=xlArrangeStyleTiled
End Sub
This macro will tile all windows in Excel, allowing you to see multiple sheets side by side. You can also modify ArrangeStyle to arrange in different patterns like horizontal or vertical split.
4. Select Sheets Dynamically

If you frequently work with specific sheets, you might want to select multiple sheets dynamically using a macro:
- Open the VBA editor.
- Create a new module and input the following:
Sub SelectSheets()
Dim sheetNames As Variant
Dim ws As Worksheet
sheetNames = Array("Sheet1", "Sheet2", "Sheet3")
For Each item In sheetNames
For Each ws In ThisWorkbook.Worksheets
If ws.Name = item Then ws.Select (False)
Next ws
Next item
ThisWorkbook.Sheets(sheetNames(0)).Activate
End Sub
This script allows you to specify an array of sheet names to select them, with the first sheet in the array being activated.
🚧 Note: Be cautious with sheet names; if any sheet in the array doesn't exist, the macro will error out.
5. Create a Sheet Overview Dashboard

For a more comprehensive overview, you might want to build a dashboard that lists all sheets and provides navigation:
- Create a new sheet for the dashboard, say "Dashboard".
- Enter the VBA editor and insert the following macro:
Sub CreateSheetDashboard()
Dim wsOverview As Worksheet, ws As Worksheet
Set wsOverview = ThisWorkbook.Sheets("Dashboard")
wsOverview.Cells.ClearContents
wsOverview.Range("A1").Value = "Sheet Overview"
Dim row As Integer
row = 2
For Each ws In ThisWorkbook.Worksheets
If ws.Name <> wsOverview.Name Then
wsOverview.Cells(row, 1).Value = ws.Name
wsOverview.Cells(row, 2).FormulaR1C1 = "=HYPERLINK(""#'" & ws.Name & "'!A1"", ""Go to Sheet"")"
row = row + 1
End If
Next ws
End Sub
This macro creates a list of all sheets on the "Dashboard" sheet, with a hyperlink to navigate to each sheet. It's particularly useful for workbooks with numerous tabs.
As we wrap up, remember that macros in Excel not only streamline the process of managing multiple sheets but also enhance productivity by automating repetitive tasks. The techniques mentioned above—toggling visibility, synchronized scrolling, arranging windows, dynamic sheet selection, and creating an overview dashboard—are just the beginning of what Excel macros can do. Each method provides different benefits, from speedier navigation to better data comparison, ultimately making your Excel experience more efficient and tailored to your specific needs.
Can I toggle visibility of only specific sheets?

+
Yes, you can modify the macro to hide or show only sheets based on certain criteria, like name patterns or a list of sheets provided in the macro code.
Is it possible to automate my workflow with Excel macros?

+
Absolutely. Excel macros can automate repetitive tasks, manage data, and even control Excel’s behavior based on complex conditions, significantly reducing manual work.
How can I run these macros without opening the VBA editor each time?

+
You can assign macros to buttons or shortcuts within Excel. For example, you can place a button on a toolbar or use keyboard shortcuts to trigger macros.
What’s the difference between hidden and very hidden sheets in Excel?

+
A hidden sheet can be unhidden using the Excel UI, while a very hidden sheet can only be unhidden through VBA. Very hidden sheets provide an additional layer of protection for sensitive data.
Can Excel macros help with data analysis?

+
Yes, macros can automate data analysis tasks like sorting, filtering, and applying formulas or pivot tables, making complex analyses faster and more consistent.



